Days ago, one of my friends dropped his Samsung phone on the ground, and the phone’s screen is cracked. Since the phone was only screen damaged, he just needed to change a new phone screen. But, the question was that he needed to use some of the phone data urgently, and he didn’t know how to recover data from damaged Android phone. He asked me for help. I happened to know a piece of Android data recovery software, and it was named as MiniTool Mobile Recovery for Android. Finally, this tool helped him to get back the data he wanted. So, here in this post, I would like to introduce this software to you all.
How to Recover Data from Damaged Android Phone
MiniTool Mobile Recovery for Android is a data recovery program which is specially designed to recover data from Android phone and tablet, as well as Android SD card. It can be used on Windows 10/8.1/8/7/Vista/XP. Some of you may never hear of this software before and doubt its performance. Here, you can freely download and install it to your computer to have a try firstly, and then you can make your further decision.
Before doing broken Android phone data recovery, there are some important things you should know about:
- Your Android phone should be rooted before. Otherwise, this software will not identify your Android phone successfully.
- You’d better connect the device to the computer you have always enabled the USB debugging before. Otherwise, you will be unable to permit this setting if the screen of your device is completely broken.
After knowing these two things, it’s time to recover data from the Android phone with the broken screen.
Firstly, just open the software to enter its main interface. Here, you will see its two recovery modules are listed on the interface. As to “recover data from damaged Android phone” issue, you need to choose this module “Recover from Phone”.
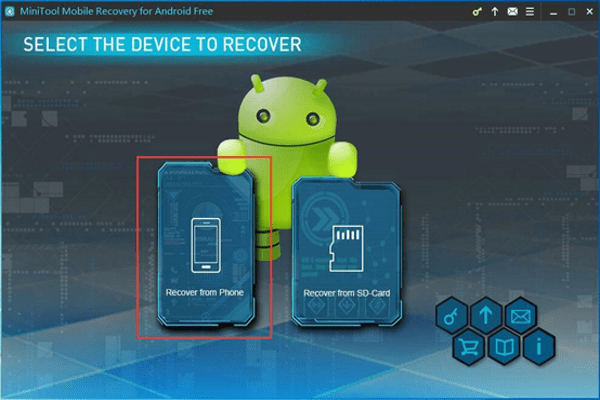
Secondly, connect your Android phone to the computer through USB, and then this software will start to analyze the device voluntarily.
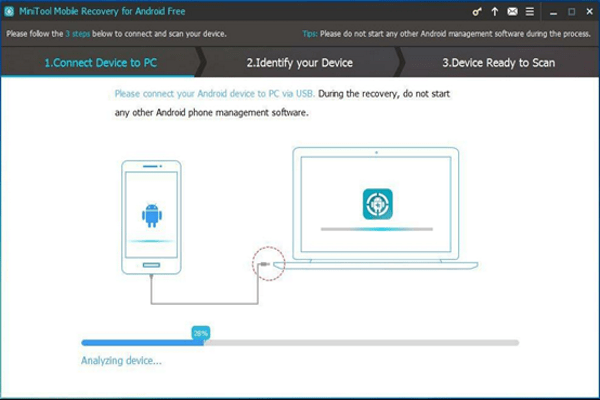
Thirdly, when the analyzing process is completed, you will enter this “Device Ready to Scan” interface. There are two scan methods for you to choose. You can read the detailed introductions of them and select a proper one according to the requirements of yourself. Take “Deep Scan” as an example in this post.

Fourthly, the scan result will be displayed on this interface after the deep scan is accomplished. Select the target data type, choose the items you want to recover, and then click on the lower left side button “Recover” to choose a proper path to store them.
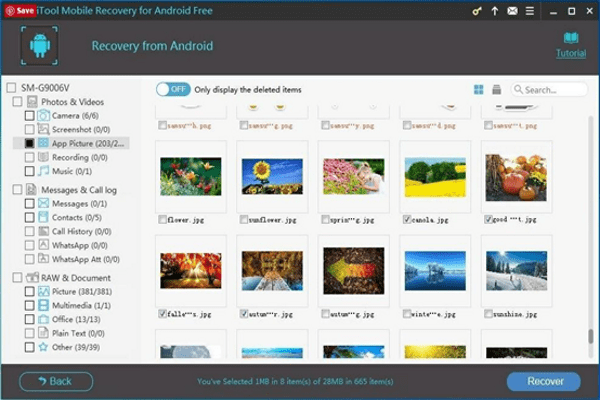
Finally, you can just find these recovered files from the specified storage path and use them directly.
Here, you still need to know that, with the Free Edition, you can recover 10 pieces of one type data each time. So, if you want to recover more files without this limitation, you need to buy the full version from its official site.
This software is very easy-to-use, and every average user can operate it smoothly. Besides, there is another useful article Recover Deleted Files Android with MiniTool Mobile Recovery for Android which guides you to retrieve deleted Android data with this software.



