Question: I stored massive important data including photos, business data, working documents, etc. on my computer hard drive. However, one day, I could not access may drive as well as my data. And I got the following messages.
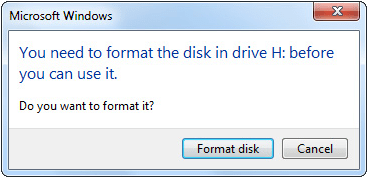
You need to format the disk in drive H: before you can use it. Do you want to format it?
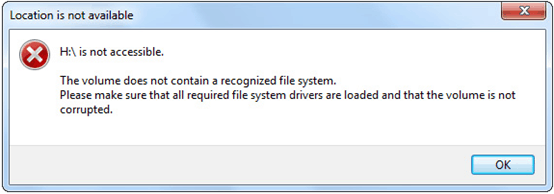
H: is not accessible.
The volume does not contain a recognized file system.
Please make sure that all required file system divers are loaded and that the volume is not corrupted.
And then, I checked this drive in Windows Disk Management, I found it showed as Raw.
Now, what can I do? Should I format this drive immediately to use it? What’s more, can I get lost data stored on the RAW drive back?
WARNING!!!
You should not format this drive at this time. Otherwise, the lost data could be overwritten, and the erased data can’t be recovered by any data recovery solution including data recovery companies and data recovery software.
In general, if we browse Windows Forum as well as other major forums and portals, we will find many users have encountered the RAW drive errors. Although some users remove this error by using some solutions, their data are lost finally. Therefore, how to solve the RAW drive without affecting the original data is a hot topic of concern to everyone.
When it comes to RAW drive, experienced users will do two things to solve this problem effectively and quickly.
- First, they recover data from RAW drive.
- Second, they format RAW drive to NTFS or FAT drive to use it again.
However, here, you might be wondering:
How to recover lost data from RAW dive and how to format RAW drive?
Recover Data from RAW Drive
To recover lost data from RAW drive, you have two options: one is to turn to data recovery software, and another is to turn to data recovery companies. Here, considering that data recovery companies need high recovery fees and may leak customers’ privacy, you can try a piece of professional data recovery software equipped with high security. MiniTool Power Data Recovery is recommended here for it offers high security, excellent performance and simple operation. Detailed steps are shown here.
- Launch the professional data recovery software to get its main interface.
- Select the Damaged Partition Recovery to restore lost data.
- Select the RAW drive and click Full Scan button.
- Choose all needed data and save them on a safe place.
How to Convert RAW to NTFS to Fix RAW Drive
To solve the RAW drive issue effectively, you can format it to NTFS or FAT. However, how to format RAW drive with ease?
3 solutions can help to format drive
Solution 1: open Windows disk Management, right click the RAW drive and choose “Format…”
Next, create volume label and specify file system and Allocation unit size and click OK button. After that click OK button when we see the error message “Formatting this volume will erase all data on it. Back up any data you want to keep before formatting. Do you want to continue?” Thus, we have successfully formatted RAW drive.
Solution 2: open Windows explorer, right-click the RAW partition and then choose “Format…” After that, we can specify File system as well as Allocation unite size, and add volume label for this partition. Then, click “Start” to start formatting. During this process, we will receive an error message “Formatting will erase All data on this disk. To format the disk, click OK. To quit, click CANCEL.”At this time, we choose “OK”. Thus, all work has been done.
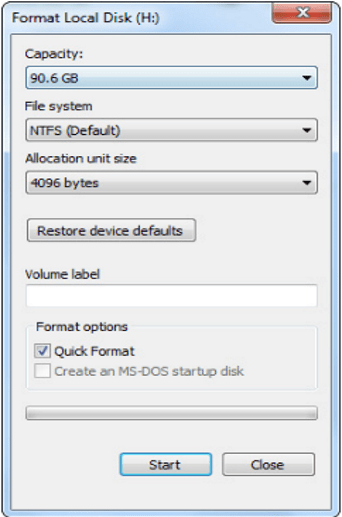
Solution 3: turn to partitioning tool like MiniTool Partition Wizard to complete this formatting. Right-click the partition which needs formatting in the main interface of this professional freeware, and then choose “Format” feature from the dropdown list Then, set partition label, file system and cluster size for the selected partition and click “OK”. After that, preview the formatted partition. If it is satisfying, please click “Apply” button on the top to apply the change.
With these three solutions, we can effectively convert RAW to NTFS or FAT to fix RAW drive effectively. Now, you can select a suitable one according to actual needs to solve your issue quickly.



