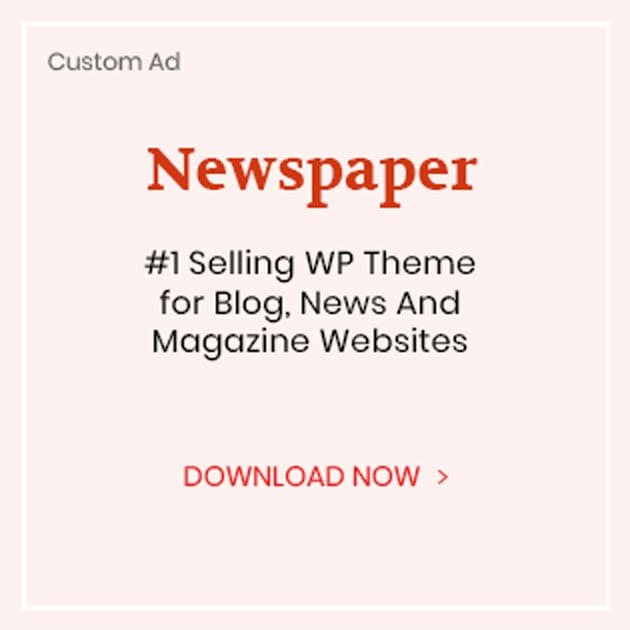The video recording technology is developing every coming day. Many cameras and smartphones are available in the market. Brands like iPhone, Samsung, Huawei, DJI, Cannon and Panasonic are making their efforts to make the 4K experience better and better.
However, 4K video sizes are of gargantuan sizes. For example a minute video of 4K at 6ofps is 800mb while only 180mb is needed for it in 1080p at 60fps. A 30 minute of 4K video requires storage of 55GB.
Most users need to compress to make their 4K or large videos smaller for some conditions, for example, to:
- Upload videos to Instagram and all the other social media sites. Maximum resolution that these platforms allow is 1080p pixels wide and anything above that quality will either not be allowed or will be compressed automatically. This is done to reduce the cost of storing them on servers.
- Send long videos via email. You may need to compress or reduce video size.
- Upload large-sized video to YouTube faster by making video smaller.
- Save the space on hard drive.
One of the best ways of compressing the 4K videos is to downscale them to 1080p.The downscaled 4K videos are better than the originally captured 1080p videos. We can zoom in a video to 200 percent without losing the pixels and then we can easily convert the zoomed in video into a good full 1080p resolution.
VideoProc comes as the best solution for 4K video compression. It provides several ways to reduce the file size of 4K videos.
How to compress 4K videos without quality loss using VideoProc
Method 1: Convert or downscale 4K video to 1080p
VideoProc has adopted motion-adoptive pixel scaling algorithm to keep the best quality when downscaling. It supports the videos shot from different 4K cameras like GoPro, DJI, IPhone and android. It supports 420+ output formats for different devices and platforms.
Step 1: Download, install and click the +Video button to import the video on VideoProc.
Step 2: Click on the output format and choose “MP4” video profile. Tap “Option” to set video quality to High, and change resolution to 1920 x 1080. Click “Apply to all” if you have multiple files. If your input video is 4K h.264, you are recommended to choose H.265/HEVC as codec. In this way, you can compress 4K video to 50% without quality loss.
Step 3: Enable the “High Quality Engine” and tap “Run” to start converting 4K video to 1080P.
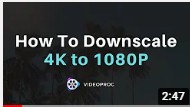
Method 2: Make 4K video smaller by editing
VideoProc can allow you to crop, trim, split, stabilize videos. If do not want to downscale the resolution, you can choose to split your video into several clips or cut unwanted parts and join the useful parts with VideoProc.
The following steps are taken to cut, split your 4K or long-sized HD video.
Step 1: Download, install and click the +Video button to import the video on VideoProc.
Step 2: Click “Cut” in the Edit Window, then drag the knob to cut the part you need; Click “Toolbox” -> “Split” or “trim” to split your videos or trim unwanted parts.
Step 3: Choose MP4 H.264 or HEVC as output formats. Finally hit RUN button.
Note: It also allows you to customize bit rate, audio sample rates and codecs to control the output quality and file size.
Full GPU hardware acceleration for fast 4K video compression
VideoProc full GPU hardware acceleration has many benefits for the processing of the 4K videos. It can fully utilize the massive processing power of Intel Core, NVIDIA, and AMD to deliver speedy (47x real times faster) and seamless (4K/HDR) video processing, transcoding, and rendering without compromising quality. So it can efficiently process 4K videos, HDR, 3D and 360 degrees VR videos, large-sized videos without experiencing freezing and crashing.
VideoProc is helpful in video converting/compressing, video editing and screen recording. It helps to completely process the 4K videos and converts them into 1080p videos without any sort of difficulty. Moreover, VideoProc has proved to be 7X faster than its rival processors. Cutting, cropping, shrinking and stabilizing the 4K videos are done without reconstructing or recalculating the original video frame every time. Video resizing is done very fast as well.
If one has an old graphic card that is not capable of doing the hardcore work then many issues can happen. Level-3 GPU hardware acceleration of VideoProc is very helpful in this regard. All this helps it in recording online videos, the game plays and small recording files. But one of the most important feature is the reservation of quality. While many 4K compressors destroy the quality of video during the process, VideoProc guarantees the reservation of 98 percent quality.
Conclusion
4K videos are indeed the best depiction of the reality and they many a times beautify the videos even more than the real. But the only problem is their size. VideoProc can be the best choice in solving the problem out for you. It is one of the best 4K video compressors and resizers available in the market. It is faster than the others and also helps to retain the video quality. So just get a free copy of VideoProc today and make your recording experience smooth. So are you ready to take the burden off from your device?