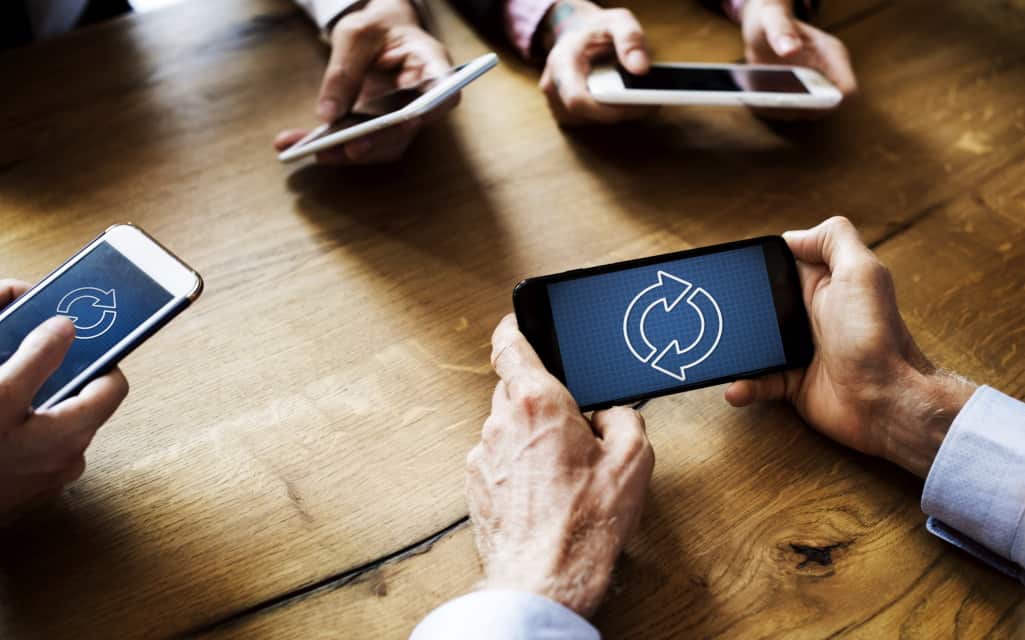Every iPhone user knows what a pain it can be to move your contacts from your phone to your email. Transferring your contacts from iPhone to Outlook manually, one contact after the other is as scary and stressful as it sounds. However, the truth is you can save yourself that time and energy if you know the right method. In this article, we’ll be taking you through four different ways you can use to transfer your outlook contacts using your iPhone. This guide would help show you how to sync GAL to iPhone easier than ever. A highlight of the ways we’ll be using are:
- Transfer through Syncios
- Transfer through iTunes
- Transfer through iCloud
- Transfer through Exchange
Let’s get started.
Transferring your contacts through Syncios
Syncios Manager is an app you can download for free at apple play store. Syncios Contacts Editor copies information like phone numbers, email addresses, groups, and the profile photo of your contacts. Apart from copying these contact details, it allows you to edit, Backup, and, more importantly, transfer your contacts between your devices. So how do you go about it?
Step 1: Download Syncios Manager (or another iPhone Manager) on your computer
Step 2: Connect your iPhone and laptop, then open Syncios Manager. Please note that the first time you launch the program, it will take a while to load as it will need to download other iOS related services. Remember to keep your device unlocked through the process.
Step 3: When you’ve successfully launched Syncios, you’ll find a panel under your iPhone., click information. Then on the large display panel to the right, click the contacts icon. Your options will include New, Delete, Backup, Recover. To sync your contacts with your PC Outlook program, select Backup.
Transfer through iTunes
If you already have the program iTunes on your computer, you can sync your contacts with it. If you don’t, then you can download it online and install it. After installation, you may follow these steps:
Step 1: Connect your iPhone to your computer with a USB cable. Done correctly, you should see your iPhone under Devices in the left panel.
Step 2: The next thing to do is to open iTunes on your phone and locate the info tab. Under that tab, you’ll find “Sync contacts with,” select “Outlook” from the options.
Step 3: Identify which group you would like to Backup with the “Selected groups” options. Or move your entire phone book by choosing “All Contacts.”
Step 4: Select “Apply” to begin the synchronization process. Once it is complete, you can Eject your iPhone and close iTunes. You may open Outlook and check your “Contacts” tab to find the newly imported contacts.
Transfer through iCloud
You can transfer your more than just your iPhone contacts using iCloud. You can also sync your email by creating an iCloud email address. But to synchronize your contact with Outlook:
Step 1: Download iCloud on your computer
Step 2: Install the program and then sign in to your iCloud ID with your password.
Step 3: From the primary window, locate the option that says “Contacts, Calendars, and Task with Outlook,” and tick it.
Step 4: Click apply in the lower right corner of the window. After a few moments, you’ll receive a notification telling you it is complete.
Step 5: Now, in your iPhone settings, tap iCloud. Once you’ve signed in there as well, you can turn on Contacts and Calendars to sync.
Step 6: Your phone will ask what to do with your existing local contacts and calendar, select “Keep on my iPhone.” To begin syncing your contacts from your Gmail, tap on “Fetch New Data” under your iPhone settings.
Read More: Cracked Iphone Screen? Here Are 5 Things You Can Do
Transfer through Exchange
If your reason for syncing contacts is corporate, you may use your company’s Exchange server to sync your Outlook contacts. This method will only work if your iPhone connects to the internal corporate network. If you’re sure it is then;
Step 1: Setup an Outlook account using Exchange
Step 2: From your iPhone settings, choose “Mail, Contacts, Calendars,” and then “Exchange.”
Step 3: Enter your email and password to connect to the Exchange server and fill in your company’s server address.
Step 4: If you’ve completed the above steps correctly, you’ll be logged in and select the kind of information you want to synchronize with your Outlook.
Step 5: Tap on saving to begin syncing your iPhone contacts.
Conclusion
Figuring out how to sync GAL to iPhone can be tricky. But it doesn’t have to be when you have the right information. Being able to access and share your Global Address List (GAL) is essential for consolidating your contacts with other sources. It will also provide an incentive to declutter all the unnecessary contacts from your GAL and CRM database. Finally, it makes updates easier with the ability to build automated contact lists.