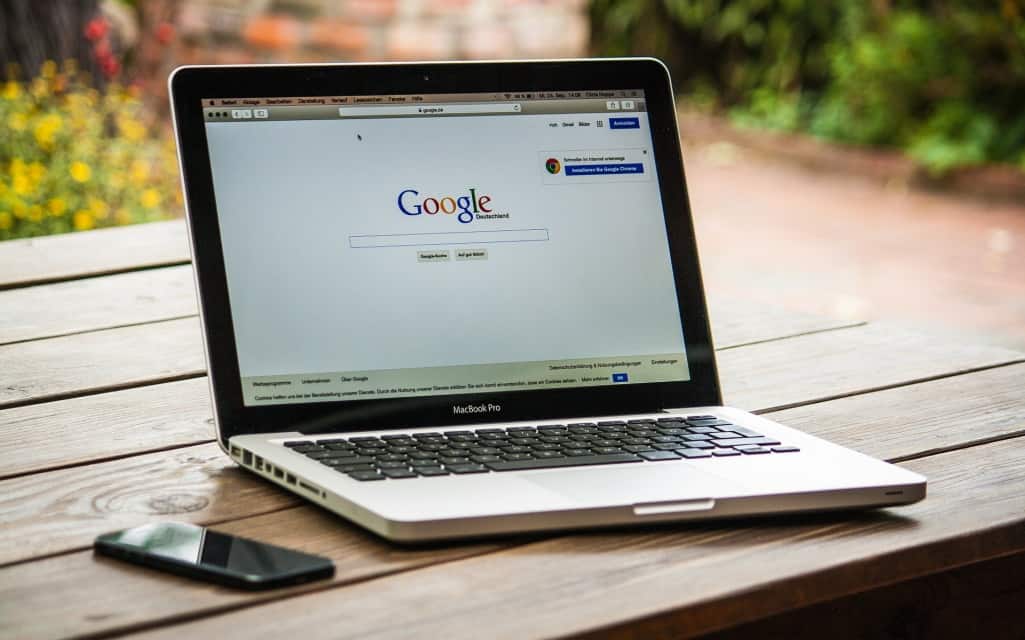The new Apple Macbook Pro comes with a beautiful Retina display, loads of batter, a fast Intel Core i5 or i7 processor, and a Touch Bar. Apple truly knows how to make their computers feel special. But after you take your shiny new laptop home and out of the box, what do you do next?
Well, don’t worry. If you’re not sure about setting up MacBook Pro, we’ve got you covered. Continue reading and we’ll walk you through everything you need to know.
Setting Up MacBook Pro
The very first thing you want to do is plug in your computer. It’s going to come with some battery in it already but you don’t want it to die on you on the first go.
Then, you want to do a clean installation of the computer’s operating system. Once you do that, manually add whatever files you need to add.
Back-Up Your Data
After a clean installation, you need to make a solid backup plan. By protecting your data with a backup means that you can quickly restore your computer to working condition in the case that a serious problem should ever occur.
To do this, you want to utilize Time Machine. This is Apple’s own solution that backs up your computer files automatically to an external hard dish.
Dispose of Your Old Computer
Now that we’re setting up this new computer, it’s time to say goodbye to your old one. But before you get rid, there are a few precautions you have to take so that your data is secure.
First, sign out of iCloud. Then, deauthorize your computer from the iTunes Store.
Only five computers can be authorized with an iTunes account. You don’t want to waste one of those authorizations on a computer your never going to use again.
If you’re not going to sell your MacBook, you’ll want to recycle it. Apple has a great recycling program. They’ll take any of your devices and do all of the disposals for you.
And if you’re computer is still valuable, they might even give you a gift card. You won’t get a lot of money on the gift card but it’s better than throwing it away in the trash.
User Accounts
Everyone who owns a MacBook has a user account. If you’re the only person who will be using the computer, then you really only need one account. However, it can be useful to make a guest account or accounts for friends and family.
This way, you can let people log into your computer but they can’t mess with any of your personal files.
The first account to be made is the administrator. They can change any settings that are on the MacBook and set up new accounts.
The admin can also change existing accounts and let other users be administrators too. There’s no limit on how many admins there can be and you can also reset the password of any account.
Read More: Budget planner apps for Mac
Keyboard Shortcuts
There are a ton of keyboard shorts on the Mac that you should know about. They’re going to make your life so much easier. Keyboard shortcuts will save you on time and you won’t get frustrated having to do so much dragging, dropping, and clicking.
The Trackpad
If this is your first time using a MacBook, then you may not be used to the trackpad. This is an incredibly versatile tool that can be used for zooming, swiping, dragging, scrolling, clicking, and more.
Many new Mac users have no idea that they can look at all of their open windows by wiping up three fingers. And by learning that and other handy trackpad tricks, you’ll be saving a ton of time and you’ll be a lot more productive.
You can also adjust your trackpad shortcuts so that you can do whatever feels most comfortable.
The Dock
The doc is one of the most well-recognized features of the Mac. You can use it to open applications, open files, open folders, throw items in the trash, and more. By learning more about the dock, you can change it’s size, location, and personalize it in other ways too.
By default, your dock will be at the bottom of the screen. But if you want, you can also stick it on either side of the screen. You can also choose to have it hidden so that it only shows up when you move your mouse over it.
You can also decide to have it always visible.
Spotlight
A lot of Mac users don’t know about Spotlight. Which is a shame because it really is so helpful. You can access Spotlight by clicking the magnifying glass in the top right corner of your computer’s menu bar.
When you click it, you can quickly search your entire Mac for folders, emails, files, apps, and other data.
And once you have these basics down, you can start doing much more complex tasks like learning how to delete a delete a Gmail account on your Mac or even convert files.
The Importance of Knowing How to Properly Set Up a MacBook
Getting a new computer can be a very exciting experience. MacBooks are extremely user friendly and a lot of fun to use for learning and exploring. But before you can start truly appreciating it, you first need to learn about setting up MacBook pro.
Interested in reading other helpful articles like this one? If so, check out the rest of our blog for more today!