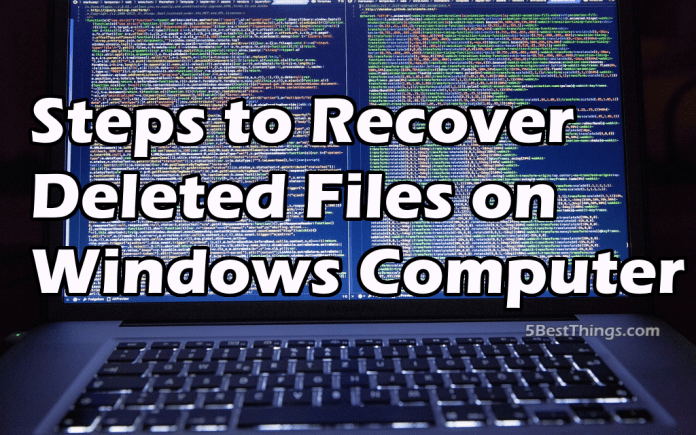Here is a step-by-step tutorial to recover mistakenly deleted files on Windows computers, which could help you get deleted data back.
Files saved on your Windows computer might be mistakenly deleted due to one of the following factors:
- Users deleted files by mistake.
- Virus deleted files maliciously.
- Antivirus deleted files due to wrong judgment.
- Programs deleted files due to accidents or bugs.
Once important or useful files get deleted, we believe all of you would want to recover them. How to do?
How to Recover Deleted Files on Windows Computer
Step 1: Check Recycle Bin.
As we know, Recycle Bin is a place saving deleted files temporarily. Therefore, you can check it to see whether mistakenly deleted files are still kept there. If yes, select and restore needed ones. But if you failed to find files you want to recover, you’ll need to take the second step.
Step 2: Restore from a Backup or Previous Version
Many people are used to backing up data regularly. If you have a backup, it could be easy to restore deleted files. In addition, you can also recover from a previous version of the file(s). Previous versions are either copies of files and folders created by Windows Backup or copies of files and folders that Windows automatically saves as a part of a restore point, which means you’ll be unable to recover files from previous versions if you haven’t created Windows Backup or not enabled Windows Restore Point.
To recover from a Windows backup, please make sure the media or device which saves the backup is available. Then, do the following operations:
Click Start button, choose Control Panel, select System and Maintenance, click Backup and Restore, and choose Restore my files. Then, users only need to follow instructions to do the recovery.
To undelete files from a previous version, please go to the folder which saves the deleted file or folder, right click it, and choose Restore Previous Versions. If the file is saved in the root directory of a drive, please right click the entire drive and chose Restore Previous Versions. Then, users will see a list of available previous versions for the folder.
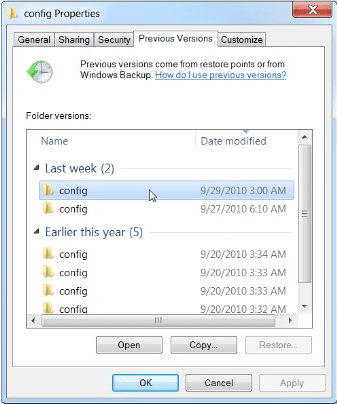
Double-click a previous version of the folder that contains the deleted files you want to restore, and drag needed files to another place, D drive for example. Then, selected files will be saving to the specified location.
Well, what if there is no backup or users haven’t set restore point? Using data recovery software is the best choice.
Step 3: Recover Deleted Files in Windows Using Data Recovery Software
There is free data recovery software for Windows users to undelete files, and it is MiniTool Power Data Recovery. We recommend this program largely because of its powerful functions. It is able to recover deleted files, recover files from missing partitions, restore data from any existing partitions no matter they are accessible or not, and recover data from CD/DVD.
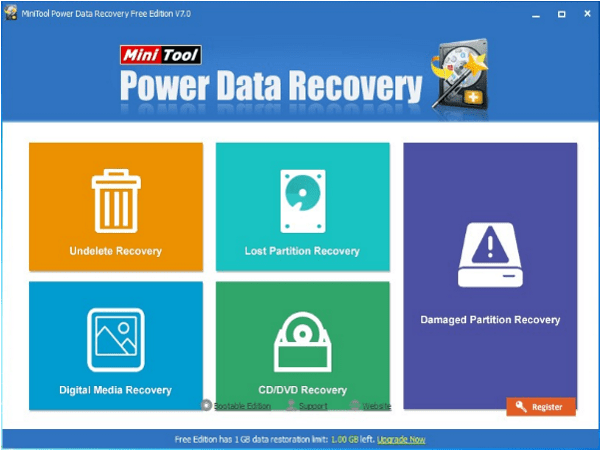
To recover mistakenly deleted files using this software, you can try the Undelete Recovery feature at first.
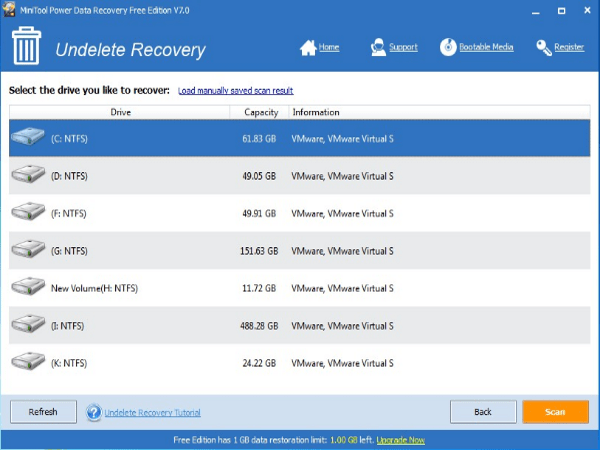
Then, select the drive or partition where data loss appears and click “Scan” button. Then, files found from this partition will be shown:
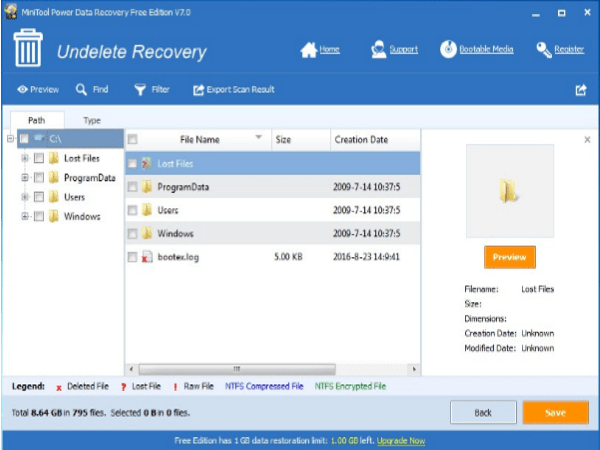
At this time, please give check marks on files you want to recover and save them to another storage device.
Tip: please do not save files to the partition where data loss emerges, because it may overwrite lost data, and there is no way to recover overwritten files.
However, if you are unable to find needed files in the Undelete Recovery module, go back to the main window of the program and choose Damaged Partition Recovery since this module could deep scan the partition to find as much as data, but it should be noted that it will cost much more time especially when there are a huge number of files saved in the partition.
If MiniTool Power Data Recovery fails to find your deleted files, most probably they are overwritten already.
Things You Should Know
- Why it’s possible to undelete files in Windows?
A partition is always divided into 2 parts, one for file system and one for data. To delete files just makes changes in file system, telling Windows space occupied by deleted files is available for new files, but real files are still saved in their original place before they are overwritten by new files, which makes it possible to recover deleted files.
- Deleted data recovery on SSD
With Trim enabled, you’ll be unable to recover deleted files from internal SSD if deleted files have been removed from Recycle Bin, no matter which data recovery technology you use, because deleted files will be removed from their original location immediately. For more information, you can refer to the post: Can We Recover Mistakenly Deleted Files in Windows? – Solved.
Now, it’s time to recover deleted files on your Windows computer if you are troubled by the same problem.