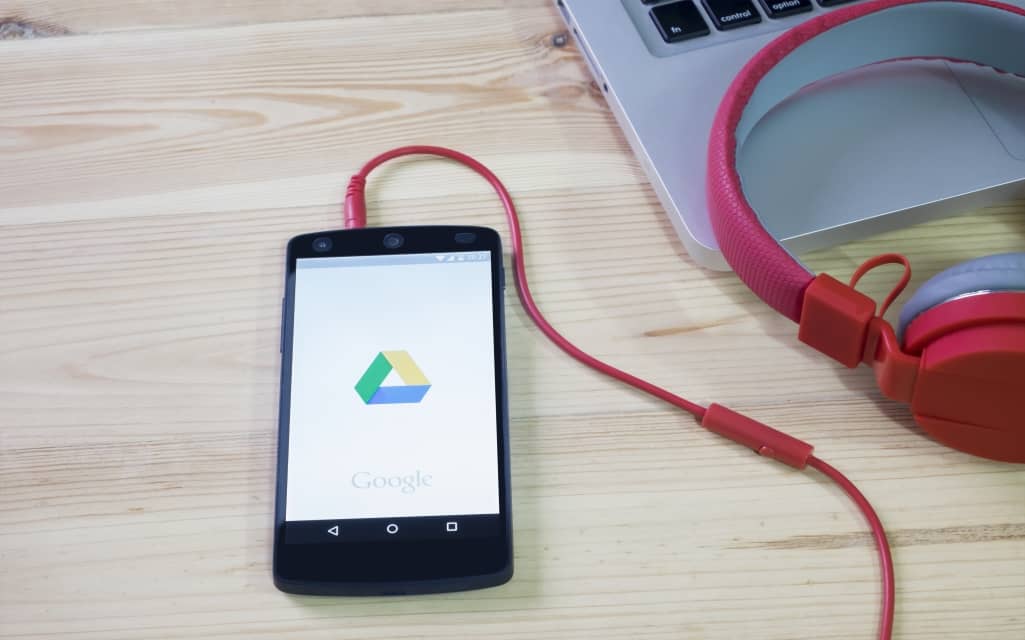Talking about the goodies Google has on offer, how can we miss out on Google Drive? This is a cloud service solution that enables users across the globe to sync their data in an absolutely secure manner, from where they can access it on a desktop, laptop, tablet, and most importantly on their Android-powered smartphone.
Duplicate data has become a reality nowadays. People are spending a greater amount of time online to perform a whole lot of activities, which increases the odds of the creation of duplicate data. The company provides limited functionality to automatically detect duplicate files and photos in Google Drive. If the user coincidentally uploads the duplicate to the same folder where the original one is sitting, Google Drive will bring up a prompt asking the user if they want to keep the duplicate or simply discard it. However, this functionality only kicks into action if the parent and the duplicate are located in the same folder. Also, this functionality is limited to images only, and there is no way duplicate documents, videos, and files can be detected at all!
There is a dire need of a comprehensive solution which is trustworthy, performs an immaculate job, and does it all in a SUPER FAST manner!
Now let’s get to the step-by-step procedure that will do the job.
- Open CloudDuplicateFinder.com
- Register for a free account through the SignUp link. Enter the name, provide a valid email address, and then agree to the Terms and Conditions. Click Proceed, once you’re done.
You will receive an email containing a validation link at the email id you provided for registration. Just click the link in the email to verify your account as well as set the password for it.
You will now be redirected to the area where all the action takes place. Click the Google Drive tab and then hit the Add New Drive button on the left.
You will now be redirected to the official Google API where you will be required to enter the login credentials as well as give your consent to Cloud Duplicate Finder handling your data by clicking the Allow button.
You will now be brought back to the scan arena.
The next step is where things get innovative as well as interesting. You just need to select a file-type option to start your first scan online.
- Duplicate Music
- Duplicate Videos
- Duplicate Documents
Duplicate Photos - All files scan
Now start the scan
Once the scan concludes, you will see a pop up detailing the scan results such as total duplicates detected, duplicate groups identified as well as the storage space lost to duplicates. Click OK.
Check the list of duplicate files found after the scan is completed.
Click the Select Duplicates button and choose which type of file you want to retain from each duplicate group.
Now click the concerning option in the menu to clean up identical files.
Deleting Duplicate Files Manually:
This is a user-driven method of looking for duplicates. It is cost-effective, but can’t be termed as totally bankable because manually comparing huge files and/ or files in big numbers is impossible. It will require a superhuman like effort to compare a big number of files with each other, which is simply not possible. Imagine having to compare a couple of documents with each other, word-by-word, and you’ll give up real fast.
This option can be certainly chosen if you have to compare files in little quantities. For instance, if you have to compare a few documents, photos, music and video files, you can certainly do so. The key lies in an intelligent blend of manual labor as well as using the File Explorer.
Simply download and install Google Drive. Once it has been installed, launch it and enter your account credentials. Now patiently allow Google Drive to sync all the data to your computer.
Navigate to C:/Users/%username%/Google Drive/ to open up your local Google Drive folder. Next to the address bar will be a search box titled Search Google Drive. You simply have to type in the correct syntax, and you’ll see the results in no time.
kind:audio | to search for all audio files
kind:video | to search for all video files
kind:picture | to search for all image files
kind:document | to search for all document types
You must be seeing a big list of results in front of you. Before you go through it, let’s first tinker with the view so that it becomes even easier to detect any duplicates.
Under the Home button, look out for the Preview pane option. Select it.
Click View and select Details.
Just next to Details, select the Sort by dropdown menu and select Ascending.
Click the Sort by dropdown menu once again and click on Choose columns.
Scroll down and select the checkbox for Size, click OK.
Now all the files will be grouped together according to their size in the ascending order. This helps identify any potential duplicates as several files with the exact same image will be grouped together. This way you can easily inspect all such files and determine if they’re duplicates. Also, the Preview pane will quickly bring up the preview for any file at a single click. Once you’ve determined a file to be a duplicate, simply hit the Shift + Delete shortcut keys combination to purge that file. As soon as that file is removed from your computer, the changes will be synced to the cloud, and that particular file will be removed from the cloud as well.
This is a handy method for detecting duplicates, but it proves its worth only when the number of files involved isn’t big in number. Surely enough, no one would want to land themselves in a situation where they have to manually compare tons of files.