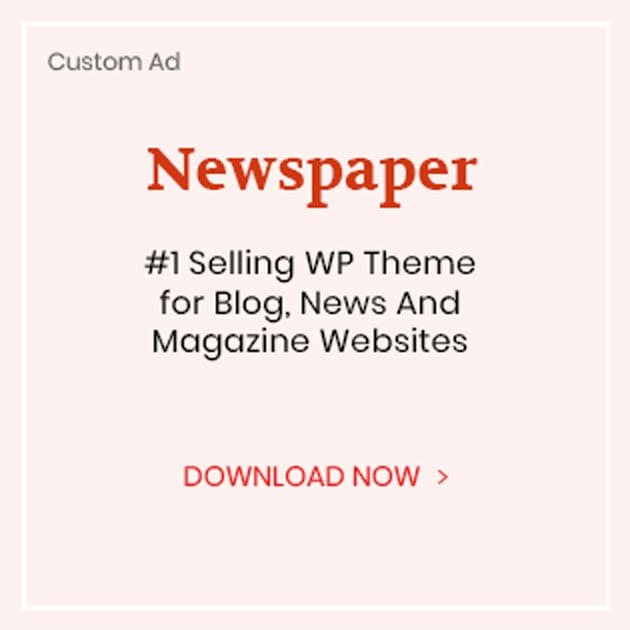Connecting your Canon printer to a wifi network is a quick and easy process. Whether you’re setting up for the first time or troubleshooting an existing connection, you’ll be printing wirelessly in no time.
With just a few steps, you can ensure your printer is connected securely and reliably to your wireless network so that it’s always ready when you need it. Follow this guide and you’ll be on your way to seamless wireless printing.
Before you connect your printer to Wi-Fi, make sure your network meets the requirements for using a Canon printer. This includes having an access point (commonly referred to as a router) with an 802.11b/g/n wireless signal and remote printing capability.
You’ll also need to have the latest version of your printer’s driver installed on each computer that will be connected to it. It’s important to note that these are necessary steps in order for your printer to work correctly and efficiently with your home network.
Once all of these requirements have been met, you’re ready to set up your Canon printer so that it can communicate with other devices remotely.
Set Up Your Printer
Ready to get your device up and running? Setting up your printer will have you printing in no time!
Read more about the best iPhone Photo Printer.
To begin, you’ll need to install the driver software onto your computer. On a Windows PC, this is done through the installer program located on the installation CD. For Macs, downloading and installing the driver from Canon’s website is recommended. You can also download an app for iOS or Android devices, depending on your printer model.
Once the driver has been installed, it’s time to set up the wireless connection. Your printer should come with instructions that include a WPS PIN code which you’ll use to connect it to your router. Make sure both are powered on beforehand. Alternatively, there may be a WPS button on either device that you can press instead of entering a code. If neither of these methods work or aren’t available, there may be an option in the printer settings menu where you can manually enter your network SSID and password for authentication.
With that done, you’re all set! Now, let’s move onto configuring those printer settings…
Configure the Printer Settings
Now that your device is connected, let’s customize the settings to really make it yours! To ensure a secure printer installation, you’ll need to configure the correct network security settings. Depending on the model of Canon printer you have, this process may vary slightly.
Fortunately, many models feature built-in instructions which can help guide you through this process. If your model doesn’t include these helpful features, consult your printer’s manual for more detailed instructions.
Once all the necessary configuration changes are made and saved, you’re ready to move onto connecting your device! Your Canon printer should now be able to communicate with other wireless devices in your home or office – allowing you to quickly and easily print documents from anywhere in range of your network connection.
Connect Your Device
You can easily get your device connected by following the steps outlined in the instructions that came with it. The process is simple, but you should pay close attention to every step.
First, make sure your printer is powered on and the wireless setup feature is enabled.
Second, open the Wi-Fi settings on a device connected to the same network as your printer.
Third, enter your printer’s name in the list of available networks and select it.
Lastly, punch in any security settings such as a password or encryption key if needed.
If you run into any connection issues while setting up your printer, don’t worry — troubleshooting these problems is a fairly straightforward process that can be done quickly and painlessly.
Troubleshooting
Sometimes, troubleshooting connection issues can be difficult. For example, if you’re using a laptop to connect to your printer and it won’t establish a connection, you may need to update the driver software on your device in order to get it working.
Network interference or printer compatibility issues may also cause problems when attempting to connect the Canon printer to wifi. Always check that your wireless router is up-to-date and configured properly before trying again.
If the problem persists, try rebooting both devices – your computer and printer – as well as resetting them both back to factory settings. This will ensure that all previous configurations are wiped clean which can help resolve any connection issues.
Finally, make sure you have installed the latest Canon Printer drivers for your specific model number so that it’s compatible with the wifi network you are connecting too.
Frequently Asked Questions
Do I need a wireless router to connect my Canon printer to wifi?
Yes, you do need a wireless router to connect your Canon printer to WiFi. Connecting multiple devices can be difficult but the installation process is simple and straightforward. Follow the instructions provided with the router and you’ll be connected in no time!
Is there a specific type of Canon printer that is compatible with wifi?
Yes! Many Canon printers offer wireless connectivity, making setup easy. You can soar with the power of a metaphor and connect your printer to wifi quickly. Look for models that feature wireless capability when selecting your printer.
How do I know if my printer is connected to wifi successfully?
Once you’ve completed the wireless setup, check for any connectivity issues. If there are no errors, your printer should be connected to wifi successfully.
How do I change my wifi password without disrupting the printer connection?
Investigate your router’s compatibility with wireless security protocols and change your wifi password without disrupting the printer connection. Make sure to update all devices connected to the network for an optimal, secure connection.
Is it possible to connect multiple Canon printers to the same wifi network?
Yes, it is possible to connect multiple Canon printers to the same WiFi network. To do this, configure each printer with the correct network settings and ensure that all of them use the same network security protocols.
Conclusion
To conclude, connecting your Canon Printer to wifi is a straightforward and relatively easy process. You simply need to ensure your network requirements are met, configure the printer settings correctly, and then connect your device.
If you encounter any problems during this process, there are plenty of troubleshooting guides available online to help you out. It may look intimidating on paper, but if you take it slow and follow the instructions carefully, you’ll be printing wirelessly in no time.
Plus, having a visual representation of the setup can make it easier to understand – so use diagrams where possible! With these steps and resources at your disposal, achieving a successful connection should be simple.