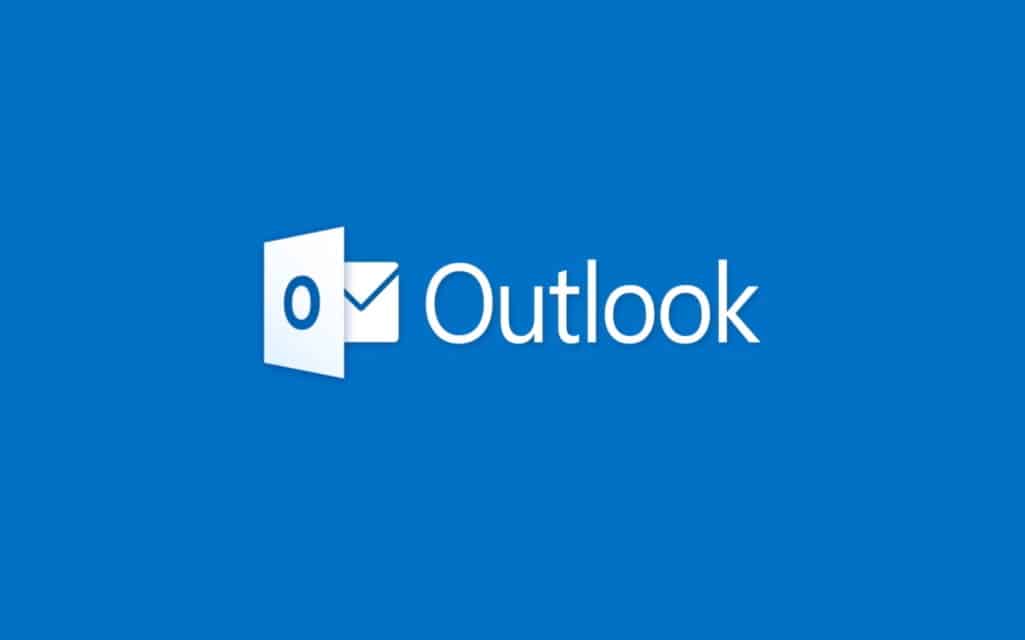Outlook is one of the best e-mail and calendar apps on the market. It is used in most workplaces where multiple teams work on projects. As part of the Microsoft 365 package, it can also be integrated with other apps, which is a significant plus.
Sharing group calendars is an excellent feature that prevents HR and team managers from creating multiple calendars for different groups. The group calendar can be shared on Outlook or other apps like Google calendar.
The Outlook calendar has many excellent features, which we will highlight in this guide. We will also show you how to access a shared calendar in Outlook including how to open a group calendar in Outlook.
How to View Group Calendar in Outlook
You can share group calendars via e-mail. The owner or creator of the calendar needs to permit you so that you can access the shared calendar. Owners have complete control of the calendar. They can add, delete, or update events on the calendar.
However, if you get an invite to access a shared calendar but have no permissions, you need to contact the owner. Opening a group calendar on Outlook is very simple. Click on the calendar icon on Outlook. Navigate to the Manage Calendars tab and open select the Open Calendar icon.
Benefits of Shared Calendars
As mentioned before, shared calendars have plenty of benefits, especially for teams working on various projects. The first benefit of using shared calendars is resource scheduling, which is tricky when using shared resources with other team members.
You can use the shared calendar to book rooms or other resources such as projectors. The best thing is that other teams will get notified that you will be using the space on a specified date. A well-synced shared calendar will give you an overall view of each member or employee’s schedule.
This way, you can avoid double-booking resources or causing collisions with other team members on appointments. Employees also will not get surprised with meetings or events that were not on their itinerary.
Another advantage of showing a shared calendar in Outlook is the sync feature. You can sync your personal calendar with the company’s shared calendar. This makes it easier to update your calendar.
Team managers will also have difficulty creating individual calendars for each employee. Updating the calendars manually is also quite hectic and is more a time-wasting if you’re managing a large group. A good shared or group calendar will help team managers save time and create a seamless working environment.
Features of Microsoft Outlook Shared Calendars
Most people often use the terms shared and group to mean the same. Users will constantly look for group calendars while referring to a shared calendar. Microsoft Outlook has inbuilt group calendar features. The group calendar also includes some features available on shared calendars.
There are some standout features available on Microsoft Outlook shared calendars. The meeting polls allow you to build a calendar poll where team members can vote on where and when they want to meet. This feature is fantastic in that, should all members agree on the same date and meeting point, the event is automatically added to the calendar.
The permissions on shared calendars also make it easier for effective communication between different parties. The owner of the calendar can view other members who are available before scheduling a meeting. Other users with permission to edit the calendar can also view the status of other employees.
There is also a suggested event location feature that gives you options on where you can hold your meetings. Outlook will base its suggestions on recent venues or nearby locations. Users on the shared calendar get automatic notifications when it is time to go for the next meeting or event.
Wrapping Up
This guide has shared steps on how to get access to shared calendar in Outlook. However, you will come across different methods on the internet depending on which version of Outlook you are using. Shared calendars have many features and benefits, making team management easy.