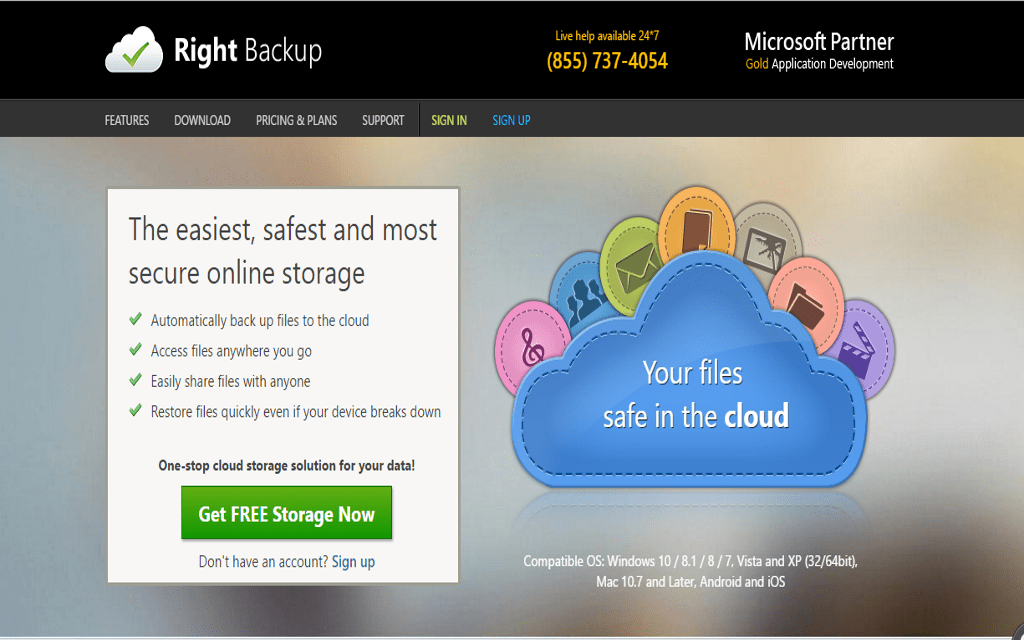Unlike any other means of data backup, cloud backup is the safest and handiest one. You don’t have to carry an external storage with you 24*7 and yet your entire data is always available at your hand. Safe and secure cloud storage can be ensured with Right Backup app.
Right Backup is a tiny-sized app, with canny features to backup data on cloud storage. The app ensures safe and secure data backup in a jiffy. It is accessible, handy and can be easily downloaded for fast and protected cloud storage.
Pros
- Ease to use and accessible tool
- Safe, sure and fast backup
- Automatically backup data
- Available for user at any time, from anywhere
- 256 AES encryption
- Easy File Share
- Available for PC, Mac or Android
Cons
- No file versioning
Bottom Line
It’s a simple and accessible tool to backup data on cloud storage for amateur & professional users. It ensures tight security of data with 256 AES encryption, making itself absolutely safe.
Right Backup Review
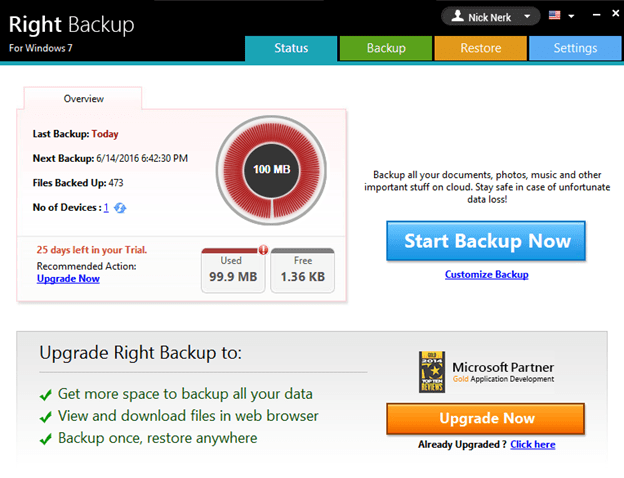
Getting Started
Right Backup can easily be downloaded and launched. Once it is launched, you need to start the backup process with the ‘Start Backup Now’ button. Click on the button and tool will scan for all potential documents on your system. After the tool has scanned all backup documents, you will be asked to select the ones which you want to backup with the app.
You can open all file types and check the data before starting the backup program. You need to select the documents from the tree format and backup them with ‘Start Backup’ button. This will help you backup all your data on cloud.
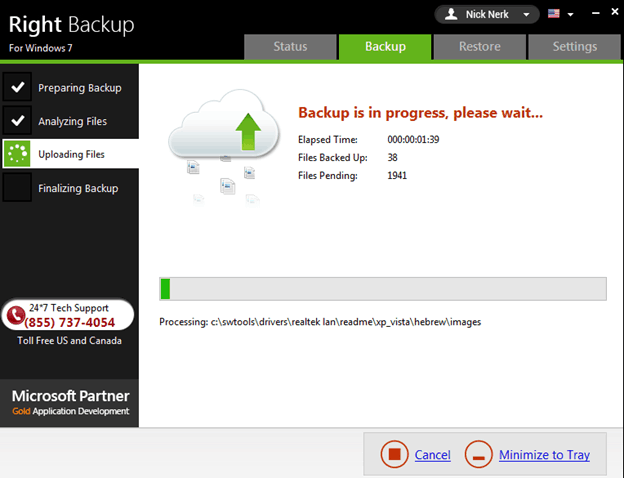
Restore
With the above mentioned step, you will be done with secured cloud storage. At any point of time if you wish to retain your online saved data, you can do that as well in a jiffy with Right Backup.
For this you need to click on the restore section of the tool. You will be given three alternatives to restore your files i.e. Smart Restore, Custom Restore and Search File. Smart Restore lets you restore the entire file type, say all documents or pictures.
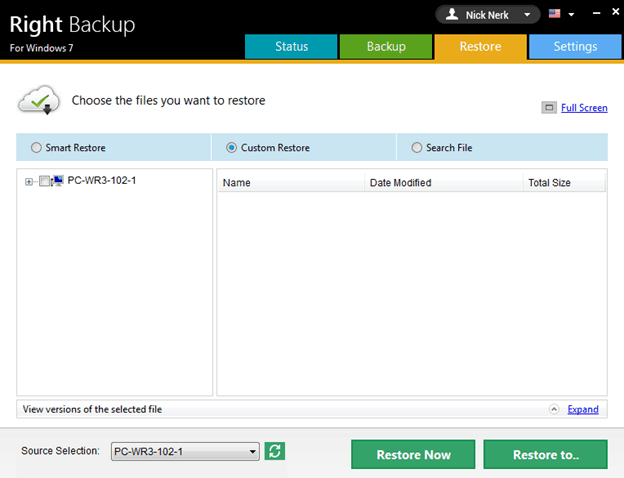
With Custom Restore, you will have to look for the file which you wish to restore using path. While with the last alternative i.e. Search File, you can simply search for any file with its name and get the results in quicks with the tool.
Once you have selected your file, you can restore it with a click on ‘Restore Now’ or direct a path to restore your data at a desired destination.
Right Backup also has some wonderful Settings which can simplify the data backup task. These Settings include General Settings, Exclude Files, Internet Settings, and Schedule.
General Settings has three sections
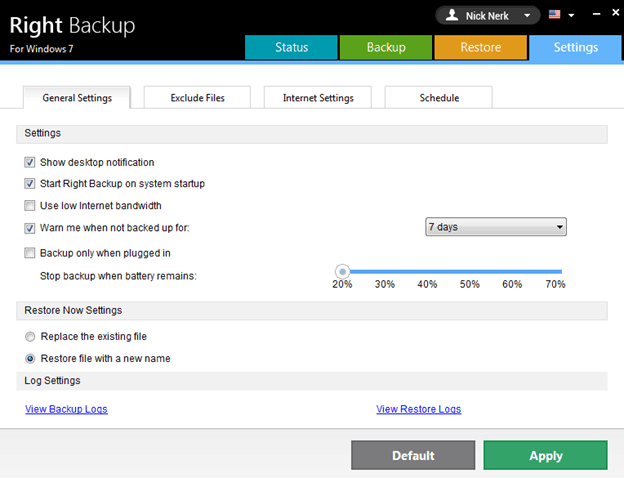
- – Settings: This includes the basic settings like desktop notification, app startup settings, warnings when data hasn’t been backed up and alike.
- – Restore: This section includes settings for restoration. This mainly features name of the file you wish to restore. You can select either of the options given.
- – Log Settings: This include viewing of backup logs and restore logs.
Exclude Files: You can exclude any file and folder from backup scanning and selection with this feature of the tool. Simply add the file or folder with the buttons ‘Add File’ and ‘Add Folder’ and exclude them.
Internet Settings: This includes settings for proxy server settings. You can select automatic option to let the tool do the work for you, or you can manually specify the details.
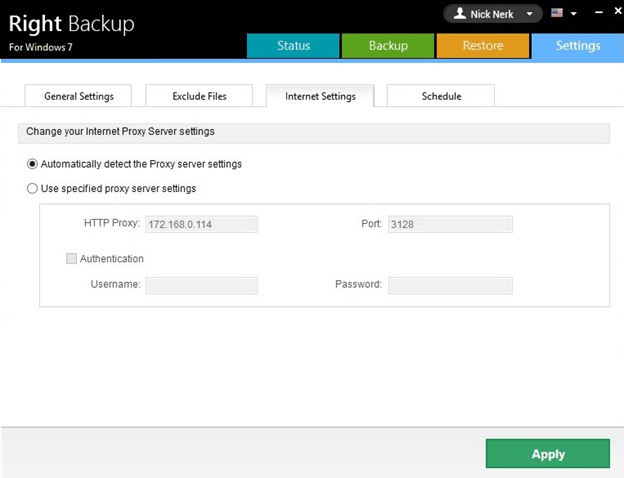
Schedule: You can set date, time, hours and everything else with which you want to automatically backup your data using Right Backup. Simply follow the settings and enter your preference onto it. Before you close this, make you sure you have applied the changes!
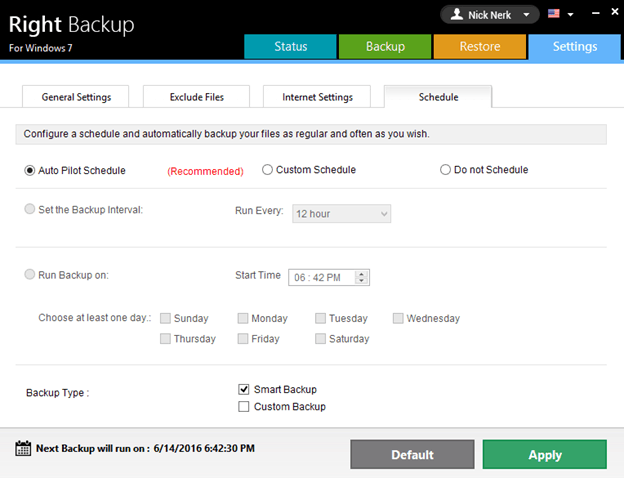
Summary
The app is a simple and easy-to-use app. All you need to do to enjoy its benefits is to download and launch the app. Once you have done that, follow the steps mentioned above. The tool is compatible with Windows Vista, XP, 7, 8, 8.1, and 10. It is also available for other platforms like Mac, iOS, and Android. User from these platforms too can download the app/tool and enjoy safe and secure data backup.