Windows 10 users have always admired the swift and mighty features & functionalities of the system they have got. With Windows 10, you get an access to whole new experience and plenty useful features that help you fix numerous issues and improve system performance. It certainly brings you a whole new experience when you shift from previous Windows 7 version to it. With intuitive UI and user-friendly experience, it is one of the best machines Microsoft has offered.
Despite being a potent machine, Windows 10 isn’t immune to some common computer problems. One such issue is slow boot process that may cause due to various reasons. If you are facing such issue on your system than this article is for you. Here, we have elaborated ways to make your Windows 10 PC boot faster.
Reasons behind slow boot process:
There may be numerous reasons that cause slow boot process on your system. Majorly it includes:
- Unnecessary Startup items
- Bloatware
- False system settings
- Malware issues
- Hardware issues
- Unnecessary fonts
Tips to make your Windows 10 PC boot faster
Manage Startup Processes: During boot process, all necessary processes are run and loaded to make your system run smoother. Here, various apps & programs run during the boot process to help you access different features seamlessly. These startup processes may include apps & features that run unnecessarily as you don’t use them actively. It may include old & obsolete apps & programs, bloatware etc. If you are facing slower than normal boot process than it is the time to fix the issue with a simple tweak in settings.
- To do this, right-click on system Taskbar bar and choose Task Manager.
- Tap on “More Details” option in lower-left corner on Task Manager window.
- Click on Startup tab to view startup items.
- Here, scroll down the list to find and select the unnecessary items.
- Select the program that you want to remove, right-click on it and select Disable.
- Reboot your computer to see changes.
This simple process will not only help you speed up boot process but it will also improve shutdown speed and save shutdown time as your system would require fewer items to close. You can also remove unnecessary startup entries in the windows registry using Regedit.
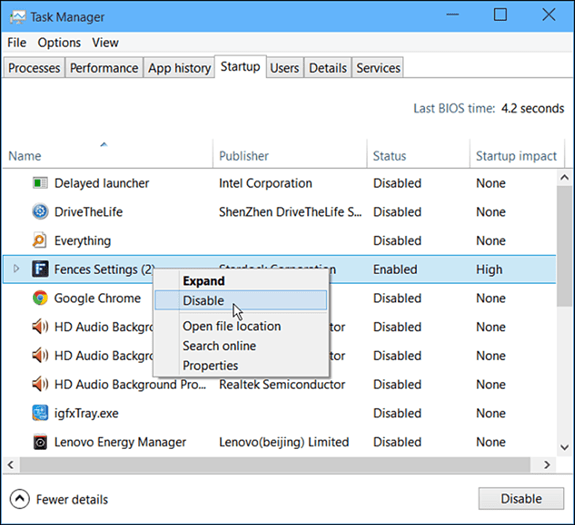 Disable Bloatware: As we discussed startup process may include bloatware items that cause prolonged boot process. Thus, it is advised to remove all unnecessary bloatware items that you don’t use or intend to use further to avoid performance issues. When we talk about bloatware, it includes apps & programs that come pre-installed on your system when you buy it. It may be a manufacturer based item or third-party apps & programs. Many bloatware items not only run during boot process but it also runs continuously in the background making your system run slow.
Disable Bloatware: As we discussed startup process may include bloatware items that cause prolonged boot process. Thus, it is advised to remove all unnecessary bloatware items that you don’t use or intend to use further to avoid performance issues. When we talk about bloatware, it includes apps & programs that come pre-installed on your system when you buy it. It may be a manufacturer based item or third-party apps & programs. Many bloatware items not only run during boot process but it also runs continuously in the background making your system run slow.
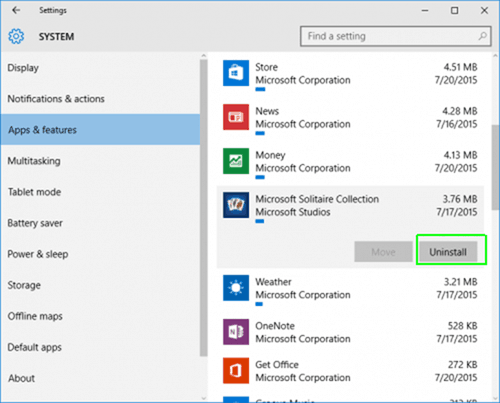 To disable bloatware items, head to Start menu > Settings > System. Here select “Apps & Features” from the left pane. Now scroll down the list to find all unnecessary programs. Select the unnecessary program and press Uninstall button given below to uninstall the selected program instantly. This simple step will help you boost system performance and free up system resources.
To disable bloatware items, head to Start menu > Settings > System. Here select “Apps & Features” from the left pane. Now scroll down the list to find all unnecessary programs. Select the unnecessary program and press Uninstall button given below to uninstall the selected program instantly. This simple step will help you boost system performance and free up system resources.
Update Windows: Software update brings you overall system performance improvement with various features. To keep your system up-to-date and secured from any suspicious activity, each software developer releases software updates at regular intervals. These software updates bring you bug fixes, various security features for improved security and other performance-boosting functionalities. Thus, it becomes important to keep your system software up-to-date to avoid performance issues.
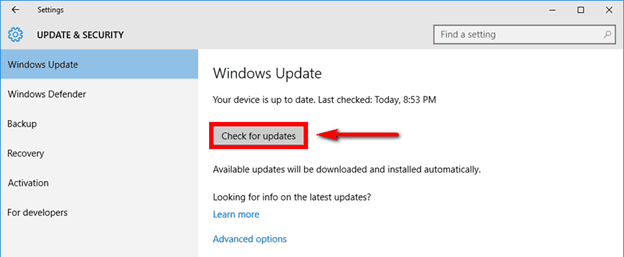 Though Windows 10 finds and install all latest updates automatically on your system still you should keep tab on update notifications you receive at regular intervals. You should be quick to install all such updates for better system performance. To update software manually, go to Search bar next to Start menu. Type “Windows Update” in the search bar and select “Check for Updates” from given options. Here, on the prompted window, tap on “Check for Updates” under Windows Update option. Here, your system will start looking for all available updates and display it to you. Tap on Download button to install all such updates.
Though Windows 10 finds and install all latest updates automatically on your system still you should keep tab on update notifications you receive at regular intervals. You should be quick to install all such updates for better system performance. To update software manually, go to Search bar next to Start menu. Type “Windows Update” in the search bar and select “Check for Updates” from given options. Here, on the prompted window, tap on “Check for Updates” under Windows Update option. Here, your system will start looking for all available updates and display it to you. Tap on Download button to install all such updates.
Tweak Windows Boot Settings: By making certain tweaks in Windows boot settings, you can speed up boot process significantly. You can find built-in feature called “Turn on fast startup” on your Windows 10 system that helps you boost startup process. Once you enable this feature on your system, it will store/save an image of the loaded kernel and drivers on your Windows 10 computer in something named “hiberfil.sys”. Here, it will avoid dumping all such information in the system RAM. Technically, hiberfil.sys is a file that stores the current state of the Windows. Once you enable this feature, your system will reload this file when you boot your system next time to offer you fast startup process.
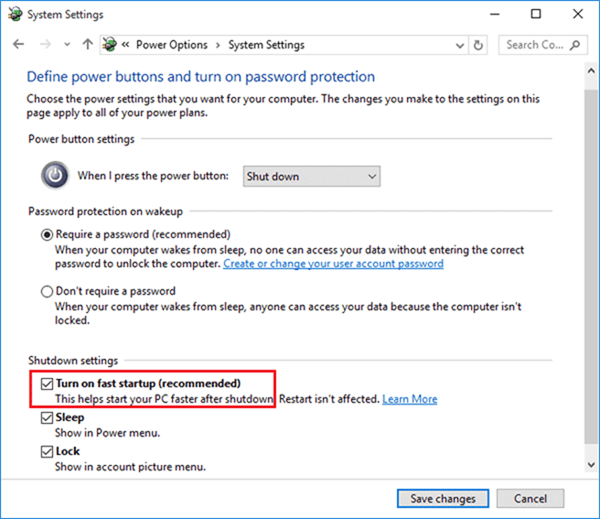 Before you enable “Turn on fast startup” feature on your system, you need to enable hibernation mode. To do this, open Command Prompt by searching “cmd” in search box. Now type powercfg/hibernate on and press enter. Now return to power user menu and go to Control Panel > System and Security > Power Options > Choose what the power button does > Change settings that are currently unavailable. Next is to mark “Turn on fast startup” option under Shutdown Settings. Save changes to instantly enable it on your system.
Before you enable “Turn on fast startup” feature on your system, you need to enable hibernation mode. To do this, open Command Prompt by searching “cmd” in search box. Now type powercfg/hibernate on and press enter. Now return to power user menu and go to Control Panel > System and Security > Power Options > Choose what the power button does > Change settings that are currently unavailable. Next is to mark “Turn on fast startup” option under Shutdown Settings. Save changes to instantly enable it on your system.
Install SSD: Installing Solid State Drive or SSD can boost your system speed and performance significantly. SSD doesn’t consist of any read-write hand like traditional hard drives instead it contains microchips to perform various tasks seamlessly. By upgrading to SSD can speed up your system boot process instantly and effectively. It comes a bit expensive than the traditional hard drives but it worth by helping you save your time with the faster boot process.
 Conclusion:
Conclusion:
There may be numerous reasons that cause slow boot process on your Windows 10 system so is the solutions available to it. By tweaking some settings of your Windows 10 system, you can instantly boost your system boot process significantly. Apart from above mentioned steps, you can also try other steps to boost your boot process. It may include increasing RAM, cleaning system of unwanted data, optimize RAM usage, reduce boot menu timeout, turn off tips & tricks, install antimalware program (to prevent malware causing slow boot process), remove unnecessary fonts and much more.

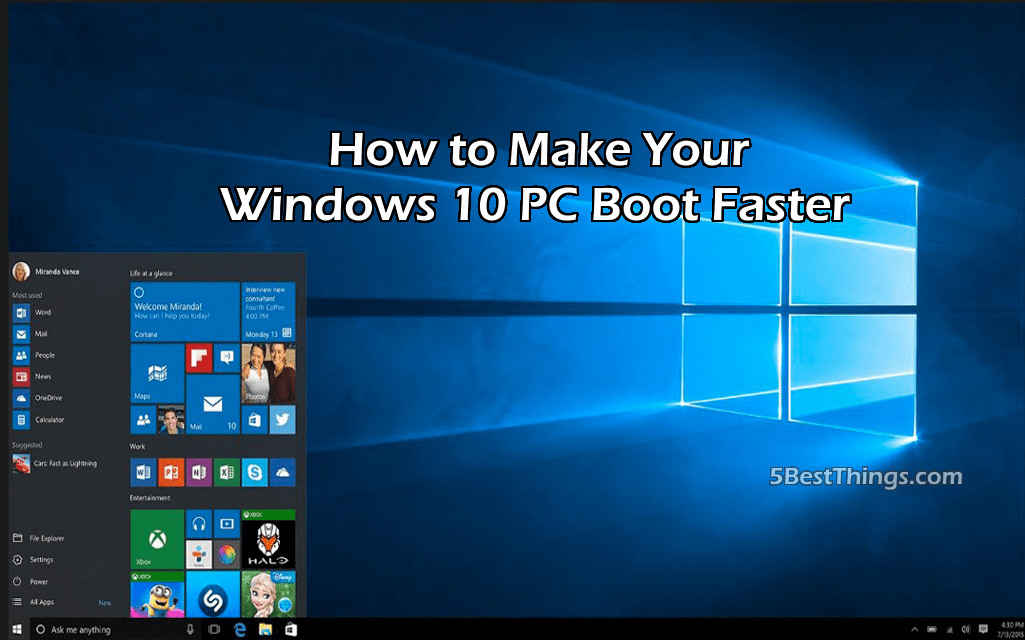
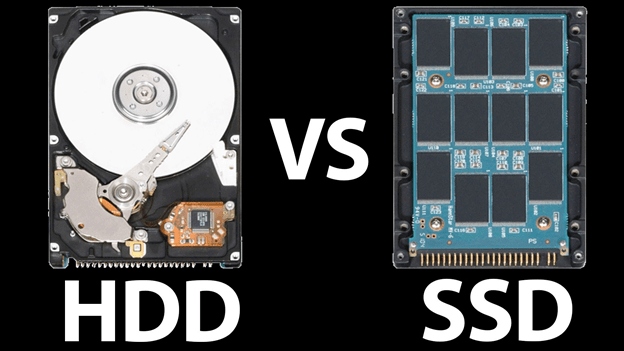 Conclusion:
Conclusion:
