Does the virus attack your computer and bring a threat to it? Or do you experience system disk failure or other accidents? Some system issues including black screen, blue screen or system crash always come out of the blue by a virus infection, hard drive failure, sudden power outage and more. So, what should you do to let your PC go back to its normal status? In this article, we will show you how to make a system backup and do a system image recovery for Windows 10.
How to Do System Image Recovery Windows 10
The image means an exact copy of your system drives, and the system image contains system settings, files, programs and more. To restore your computer from an image file in the event of system issues, you should create a system image backup ahead of time.
Create System Image Backup Windows 10
How can you make an image of the system partitions? Usually, the built-in backup tool is the first choice. If you are a Windows 10 user, go to “Control Panel”, click “Backup and Restore (Windows 7)” under “System and Security” tab. Then, use “Create a system image” feature to start system backup to an external hard drive.
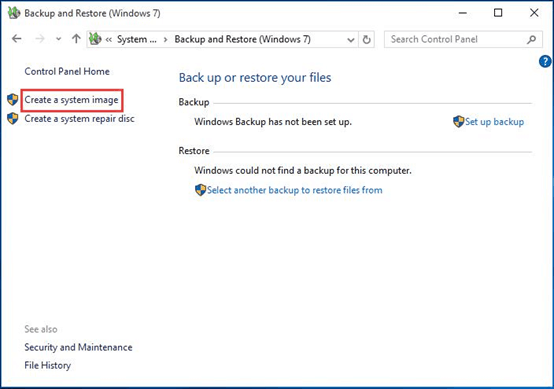
In addition, some of you choose a piece of professional third-party software to create a system backup. Here MiniTool ShadowMaker is worth mentioning. It is all-in-one backup & software for Windows 10/8/7 users by its mighty features, offering a reliable and safe backup solution. Just get its Free Edition online to have a try. Select the system drives and destination folder (recommend an external hard drive) to set up a system backup.
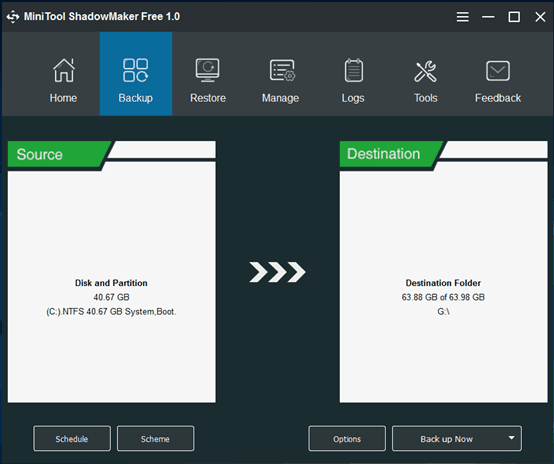
If you want to learn much information about how to create a backup with Windows 10, it is not so difficult when you know this tutorial.
System Image Recovery Windows 10
- Built-in Windows 10 Backup and Restore Tool
How to restore system image from external hard drive? When system crash happens to your Windows 10 computer, the OS is unbootable. So, you are required to enter WinRE to do a system restore. Just prepare a Windows 10 installation disc to boot your PC and then go to “Advanced options” to click “System Image Recovery”.
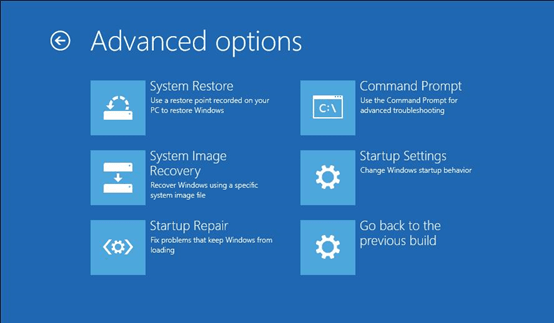 Then, choose one backup you have created and follow the instructions to perform Windows 10 system restore.
Then, choose one backup you have created and follow the instructions to perform Windows 10 system restore.
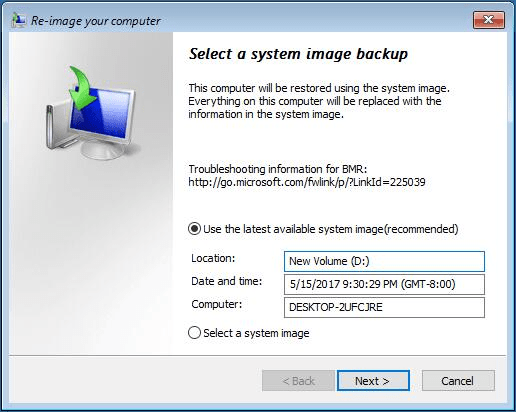 MiniTool ShadowMaker
MiniTool ShadowMaker
What if system failure happens? Just use the system backup image created by MiniTool ShadowMaker to make a restoration. Likewise, you are required to boot the problematic PC from a bootable disc. Fortunately, this free program offers you “Media Builder” feature to create a bootable USB drive or CD/DVD. Then in WinPE, MiniTool ShadowMaker Bootable Edition is able to do Windows 10 system image recovery.
Step 1: Navigate to “Restore” tab, and choose a system backup task to click “Restore”.
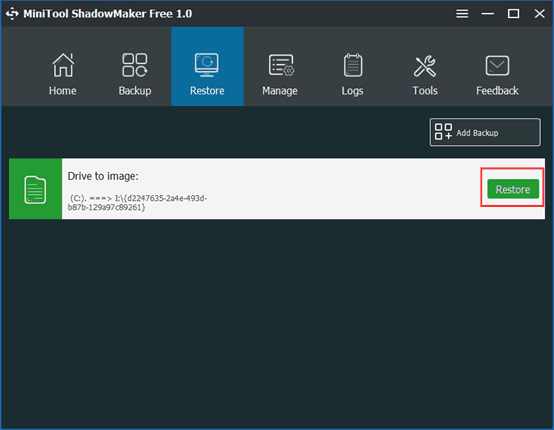
Step 2: Select a backup version and click “Next”.
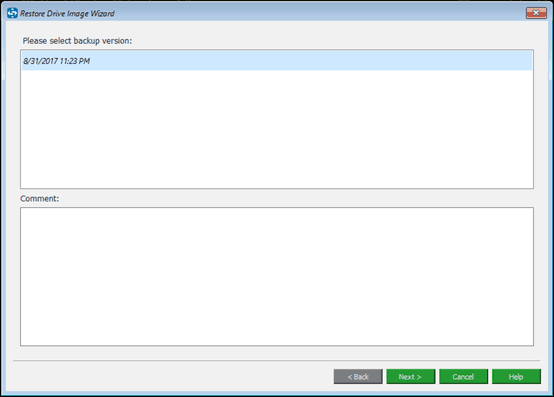
Step 3: Choose all the volumes required for system startup. Note that “MBR and Track 0” should be chosen so that Windows 10 can boot normally.
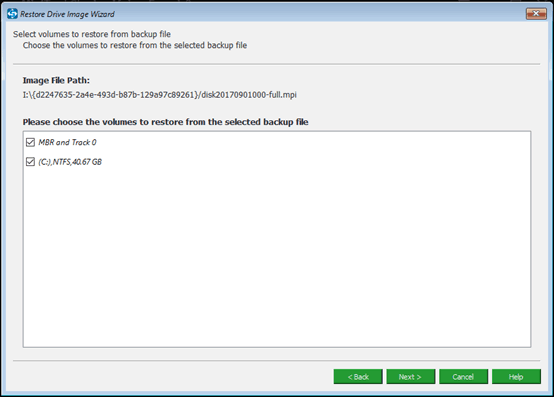
Step 4: Then decide a destination disk and MiniTool ShadowMaker will tell you which partition will be overwritten when restoring an image.
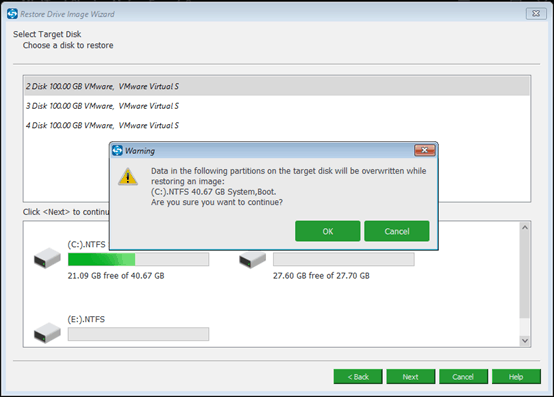
Step 5: Then, a few minutes later, the restoration will be completed. Wait patiently.
Conclusion
So far, there are two tools for Windows system backup and system image recovery introduced here. Users can select the best suitable one to solve this problem. Hope it can help you.



