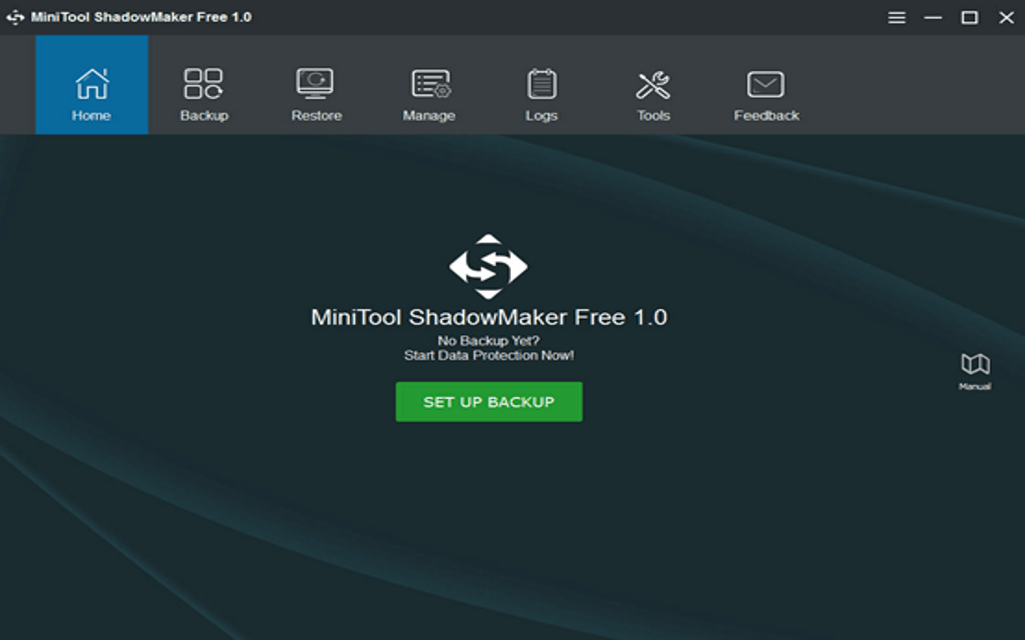You all know you are supposed to back up all the important data for data protection. However, according to statistics, millions of people still lost important files, irreplaceable pictures, confidential financial records, etc every year. However, some of you still don’t want to take some time to make a computer backup when suffering from data loss. Why? Perhaps someone thinks it will take some effort or doesn’t know how to backup computer. Today, thanks to some backup tools, it gets easier than ever. In this post, the guide on data backup or system backup will be shown in details.
In the market, many types of software are for you to choose, including the free DriveImage XML, MiniTool ShadowMaker and more, which let you set an automatic backup for system, disk or partition well. In addition to creating a backup image, disk cloning is another backup method. Similarly, the above mentioned two computer backup software also satisfy your demands.
Features of MiniTool ShadowMaker
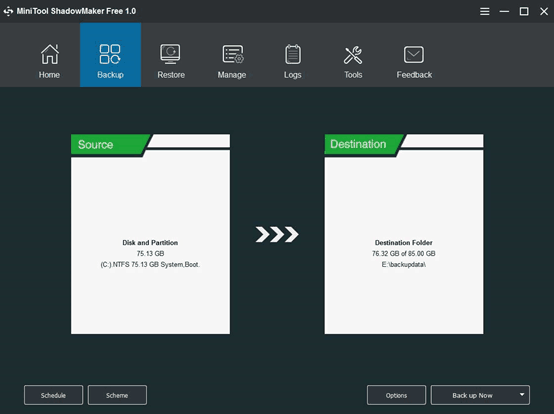
- Backup system or any file: This is the primary feature of this tool. Talking about it, you can backup either whole system or particular drive at a time using this software. Not only backup, but also you can restore your backup whenever required.
- Schedule backups: In most the cases, people forget to create the backup. To solve that problem, you can schedule your backup. Based on the settings, this tool will create backups automatically.
- Incremental backup: You can create only one full backup. From the second time onwards, it will start creating an incremental backup. However, this setting will let you choose how many back-ups you want to keep in the group.
- Disk clone: This feature is useful when you need to migrate your files from HDD to SSD or vice versa. In other words, you can make a mirror of your existing disk on a new drive.
- WinPE Bootable Media Builder: If you are familiar with WinPE Bootable Media Builder – you can create it using this option.
There are several other features included in this tool.
Using MiniTool ShadowMaker
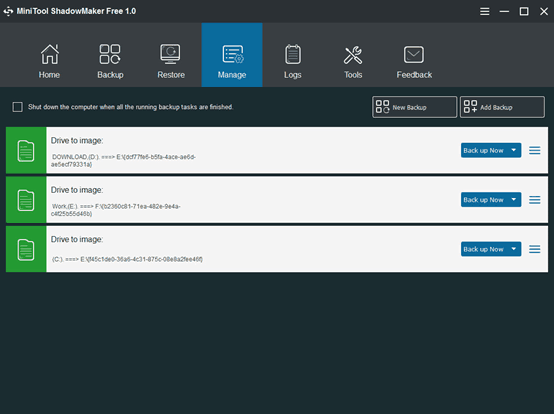 To get started with this tool, download and install it on your machine. After running it, you will be offered to backup your computer or any remote computer. If you want to backup your computer, select This Computer and go forward. Otherwise, select the Remote computer.
To get started with this tool, download and install it on your machine. After running it, you will be offered to backup your computer or any remote computer. If you want to backup your computer, select This Computer and go forward. Otherwise, select the Remote computer.
To make a backup file, hit the SET UP BACKUP button under Home tab. Now, you need to choose the source and destination disks.
You can create custom destination folder according to your requirements. After that, click on Back up Now button. It will send you to the Manage tab, where you can manage all the backups.
Alternatively, if you want to schedule any backup, you need to click on the Schedule button and choose a time when you want to perform the backup. Regarding the time taken, it took for me, around 4 minutes to complete the system drive backup, which is around 47GB in size.
This is as simple as said. If you like, you can download this software from here. This free data protection & backup software is available for Windows 10/8/7.