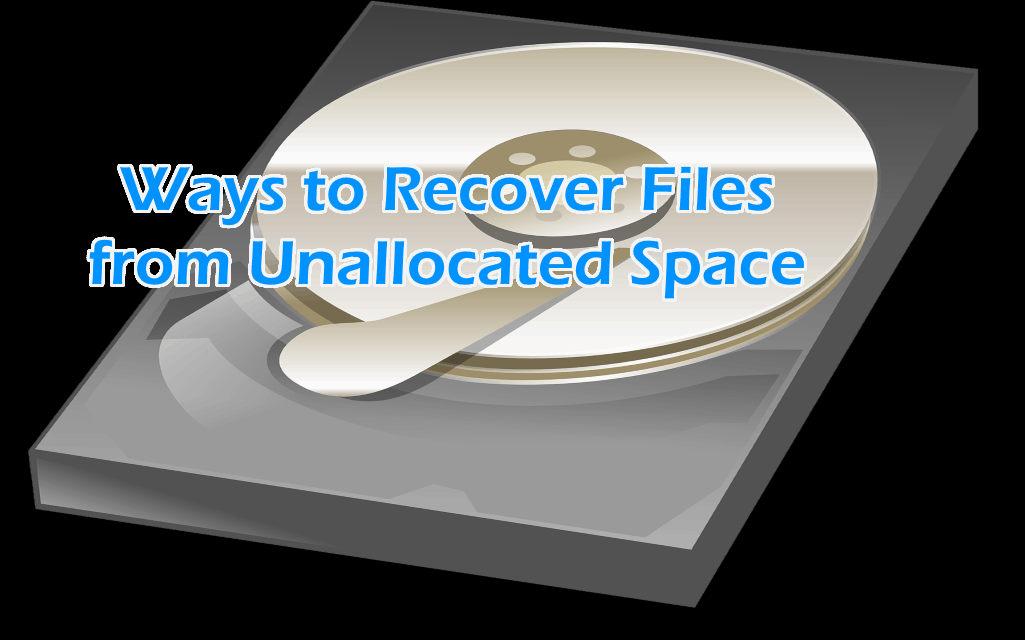As is well known, the hard drive is an important part of the computer. On a hard drive, some partitions are created to store a variety of files. Nevertheless, disk partition is easy to become unallocated space. Here let’s focus on how to recover files from unallocated space in this post.
Disk Partition Becomes Unallocated Space, Help!
As to a hard disk, it can contain two partition types, for instance, primary partition and logical partition. When using a computer, the data is written to the partition. For unallocated space, it can’t be used to store data unless you create a new partition with the unallocated space. However, the disk partition probably becomes unallocated space, namely, all data on the partition is lost. This thing can make you very distraught.
Why? As a matter of fact, this issue is caused by some reasons, such as virus attack, wrong deletion, system corruption, system upgrade, sudden power outage and so forth. When opening Windows Disk Management, perhaps you can also find your disk partition turns unallocated space. Thereinto, hard disk unallocated not initialized issue is a common case. Or only one partition is lost. Under these circumstances, what should you do to retrieve files from unallocated space? Follow the ways as shown below.
How to Recover Files from Unallocated Space
If you are suffering from partition loss issue, you should stop doing any operation on your computer; especially create a new partition on the unallocated space since this probably lead to data overwriting. Or else, the chance of file recovery is very slim. Then, you should take action to get lost data back from the unallocated space.
When searching “recover unallocated space files” on the internet, you will find there is one useful article – Recover Files from Unallocated Space on Hard Drive in Windows 7, showing you two pieces of useful and professional software developed by the MiniTool team. And here, we will introduce them to you in detail.
Use MiniTool Partition Wizard
MiniTool Partition Wizard, one professional partition manager, is designed to manage disk and partition with its full features, such as resize/move/extend/format/clone partition, migrate OS, rebuild MBR, and recover lost partition and more. As to the file recovery from unallocated space, its Partition Recovery feature is available. Please get MiniTool Partition Wizard and install it on your computer.
Step 1: Open MiniTool Partition Wizard, then choose Partition Recovery from Check Disk menu or tool bar to begin lost partition recovery as well as partition data recovery.
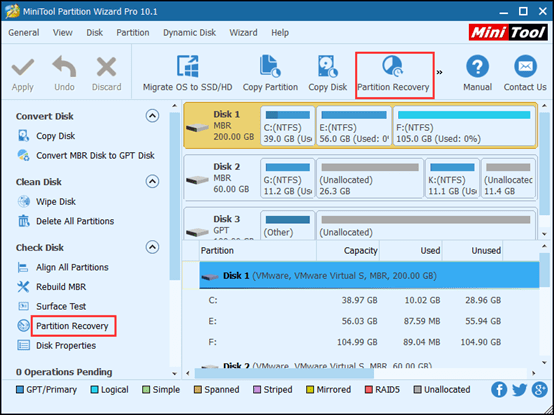 Step 2: Choose one disk you want to recover. Click Next to continue.
Step 2: Choose one disk you want to recover. Click Next to continue.
Step 3: Here three scanning ranges are displayed and you need to choose one setting for the specified disk. Full Disk is checked by default.
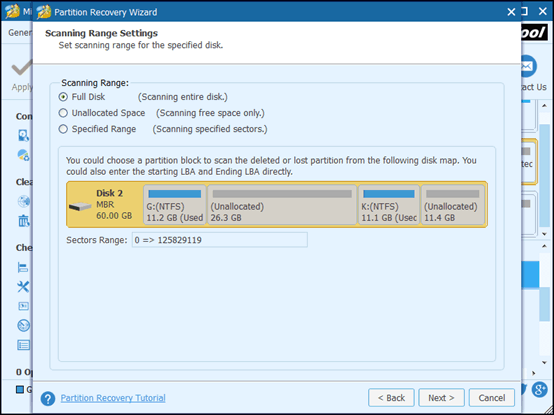 Step 4: Then, you will enter one interface where you need to choose one scanning method, Quick Scan or Full Scan? The former is suitable to recover continuous partition and the latter can scan all sectors of the specified range you have chosen. Just select one depending on the needs to recover unallocated partition.
Step 4: Then, you will enter one interface where you need to choose one scanning method, Quick Scan or Full Scan? The former is suitable to recover continuous partition and the latter can scan all sectors of the specified range you have chosen. Just select one depending on the needs to recover unallocated partition.
Step 5: After that, the lost partition(s) will be listed. Please check all existing and lost partitions, and then click Finish to go back to MiniTool Partition Wizard main interface.
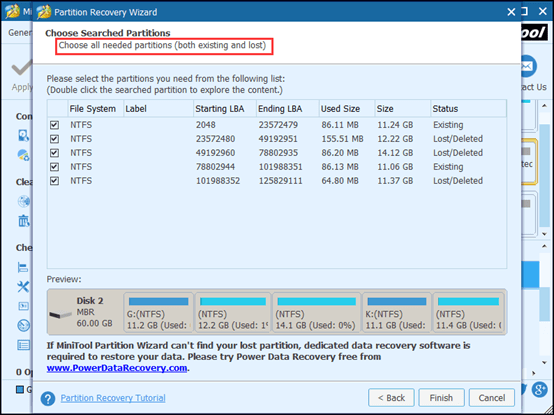 Step 6: Execute all the operations by clicking Apply to undelete partition.
Step 6: Execute all the operations by clicking Apply to undelete partition.
Use MiniTool Power Data Recovery
In addition to MiniTool Partition Wizard, you can also use another data recovery tool to retrieve files from unallocated space. Here MiniTool Power Data Recovery is worth recommending. How can you recover files if your disk partition turns unallocated space? Look at the details.
Step 1: Go to the main interface of MiniTool Power Data Recovery. Then you will see five recovery modules are shown. Here choose Lost Partition Recovery feature since it is designed to recover files from lost/deleted partitions.

Step 2: Select the target disk you want to recover and click Full Scan button to begin to scan the disk.
Step 3: After a while, you can see all the possible partitions are listed. You can make the best of Filter and Type to quickly find the files you want. Next, check all items and click Save to recover them.
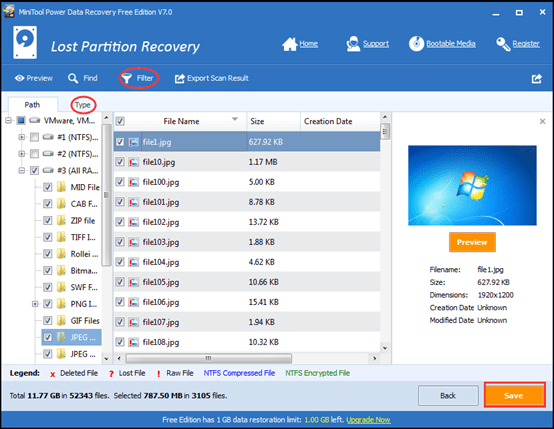
Conclusion
When one partition or the entire disk is marked as unallocated, you only can fix unallocated partition without losing data by a professional tool. Here, two pieces of dedicated software are told you.
For MiniTool Partition Wizard, its Partition Recovery can not only recover lost partition but also the partition data. But as for MiniTool Power Data Recovery, it only helps to recover files, not partition. So, if you are experiencing partition loss issue, just use the proper one depending on the actual need to recover files from unallocated space.
On the other hand, data loss often happens to your computer. In order to avoid the loss, you had better back up the important files on your computer. In the case of partition loss, the backup can be used to quickly recover files.