Let us face it; we have all been there. An important presentation or catching your favourite show online and your MacBook does not start. You try to restart it repeatedly, but the system does not spring to life as it normally does.
This is a problem, which takes place on different Macintosh run devices like the MacBook, iMac, MacBook Air, MacBook Pro. Even though Apple makes great products, technology is never hundred percent. Problems can be related to a multiple of reasons, including relating to hardware and software.
In this article, we take help from ‘iBoysoft’, an exciting and promising new tech startup, which has established itself as one of the best software manufacturing companies when it comes to data recovery for Mac and Windows.
5 Actions to take if the MacBook or iMac won’t boot by iBoysoft: The List
1. Check the Power Connection and the Power Adapter:
According to iBoysoft, 50% of all issues relating to Mac startup and reboot is related to power issues. It is important to see, whether the switchboard, switches and the connection is all working properly. In case of your MacBook Air and Pro, check whether the battery is completely drained or not. Keep the battery on for some time and check this.
Many times, power cables and adapters are found to be the culprits when it comes to booting issues. If you are experiencing such an issue, check with a mate and borrow an adapter to see it for yourself.
If your Mac powers on, you will know it was because of the adapter. If it does not you need to pay attention to the following points.
2. Performing a Power Cycle to boot your Mac-
If you are done with checking the power and adapter and your Mac still won’t turn on, it is a good idea to move on to performing a power cycle. This is a simple process, which involves cutting off the power to your system. What this does is forces your Mac to restart.
In order to perform the power cycle, you will need to hold down the shutdown button on the Mac for around ten-fifteen seconds. At the end of the period, you will hear a small click like sound, signalling that the system has shut down.
You need to wait for a brief moment, before pressing down on the power button and hoping for the Mac to restart on its own. This power cycle strategy might work many times. If it does not, you might have to think about the Safe Boot option.
3. Execute the Safe Mode Boot Option on your Mac-
From this stage onwards, the steps or processes are going to get a bit more technical. Thankfully, if you follow them, you will be able to get your Mac up and running in not time. In order to execute the safe boot option, you need to-
- Shut down the system, if it just showing the Apple Logo or a white screen.
- Restart the Mac by pressing the power button and the Shift Key at the same time. Please wait, as this can take some time. If it works, you will see your screen return in thirty seconds.
- Try using Shift + Command + V while when restarting while holding the power button. In addition to the Safe Boot, this makes the system enter a state known as the ‘Verbose Mode.’
Safe Mode and Verbose Mode helps you single out or isolate the problems preventing your Mac from starting up in the first place. However, this is just a start, as you will need to follow future instructions to remove corrupt files or repair the disk.
4. Try to Reboot the Mac in Recovery Mode-
There might be multiple reasons why your Mac won’t boot. One of them can be because the startup drive might be corrupted. By taking your Mac to Recovery Mode, you can give it a shot of repairing the internal hard disk of the system.
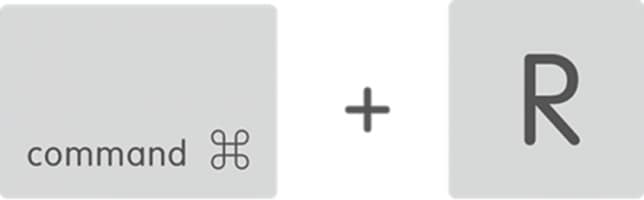
In order to enter the Recovery Mode, you need to press the Command button and the alphabet ‘R’ on your keyboard, while pressing the power button at the same time.
Once you do that, the next screen will show you a Mac OS Utilities text box. If you see this image and text box on your screen, it means you have successfully entered the Recovery Mode.
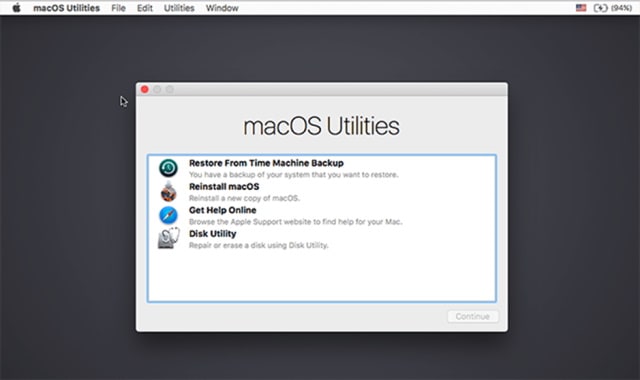
There are some Mac systems, which will not start from a local recovery activation. They might try to connect to the internet and download the MacOS Recovery. Hence, it is important that you keep your system connected to the internet at all times.
Following this, you need to click on the Disk Utility tab and start repairing the internal hard disk.
Read More: The Ultimate Guide to Setting Up MacBook Pro
5. Reinstall the Operating System or Downgrade to an earlier OS-
There are only so many technical things, which we can do to get our system to start working. According to iBoysoft, if your Mac or MacBook won’t turn on, you need to take two final steps- either downgrade to an earlier OS or reinstall the Operating System.
In order to execute both these, you will need to go into the Recovery Mode, by stepping Command + R and the power button at the same time. When the box appears, you can do either of two things-
- Restore from Time Machine Back-Up
- Reinstall macOS
The Time Machine Backup basically helps you go back in time and show you all the different updates, which had taken place. You can then select the one, which you want to get to.
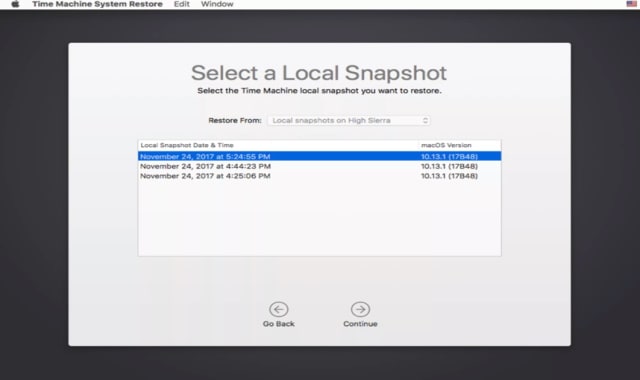
If this is still not helping, you might have to take the plunge and reinstall the OS on your own. All you need to do is follow the instructions. If a message says that you need more disk space, please erase unnecessary files to complete the installation process.
Conclusion
There might be occasions, where even doing so many steps will not help you reboot or restart your Mac system. In such a case, it is best to contact experts at the service centre to help you in a professional manner.
However, from a user standpoint, iBoysoft suggests that following the above five steps will help you become more confident and allow you to spot and remedy small local issues on your own.



