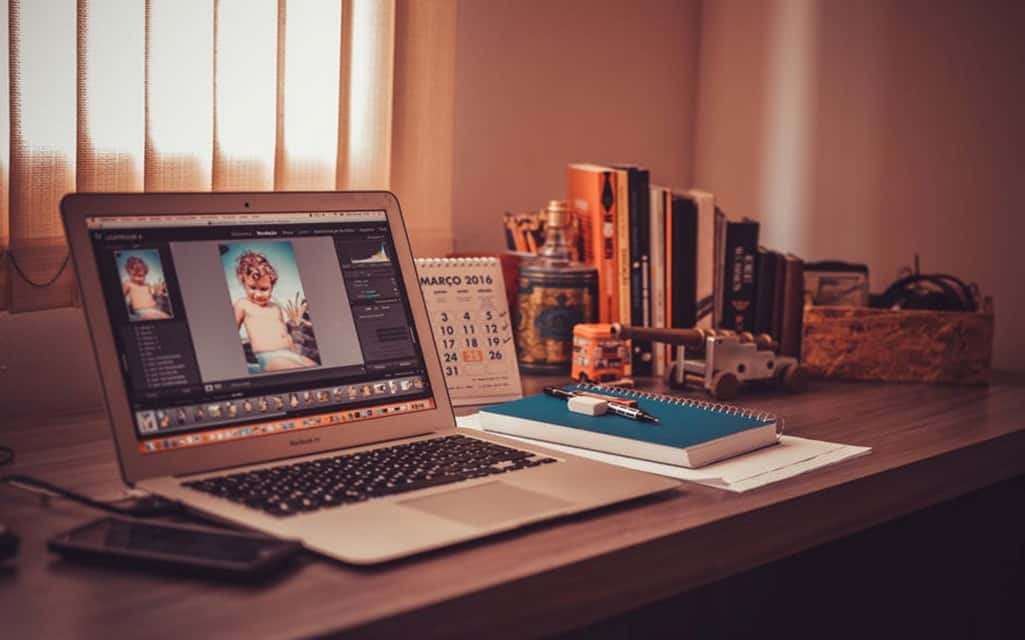Did you know the average person has more than 600 pictures on their phone? While not all of them are keepers, you might wonder if there’s any way to fix up the images you’ve snapped.
Maybe it’s a vacation photo that doesn’t quite capture the majesty, or it’s a picture of a friend you wish had turned out a little better.
If you’re an iPhone user, you have a few tools at your disposal. You might be wondering if you’ll have better luck working on a Mac though. These tips for how to edit pics on a Mac will have your images looking pro in no time.
1. Apps for How to Edit Pics on a Mac
The first step to editing pics on a Mac is moving your photos to the Mac. A quick guide on how to import photos from iPhone to Mac can get you started. You might be able to use iCloud to both store and move your photos too.
If you’re using Android or a camera, the procedure will be a little different.
Once you have your photos loaded up on the Mac, you’ll need to ask another question. What app should you be using to edit your photos?
There are plenty of options out there, ranging from free to professional-grade software that you can buy. One of the best tools actually comes preinstalled on your Mac though.
Photos is a powerful image editing software, and Apple makes it free for you. It’s also simple to use. To get started with it, find the Photos icon on your doc and start the program.
2. Make Photos Pop with Color Adjustments
When you edit photos on a Mac, you have plenty of options to improve the image. Many of the adjustments you can make focus on color and balance. Most adjustments have “auto” settings, which means you can click a button and have Photos adjust the image for you.
Of course, you can also make manual adjustments to achieve the effects you want.
Click on the “Edit” button, then locate the Adjustments button. You should see a series of sliders to adjust color in the right-hand panel. The first one deals with saturation, which makes colors more or less intense.
You can also adjust the contrast of the image, which increases the difference between hues. If you drag the Cast slider, you can adjust the warmth of the image.
Warmth usually indicates the balance of cool tones like blue and colors like red, orange, and yellow. The warmer the photo, the more yellow and red tones stand out. A cooler image will have more blue tones in it.
Apple makes it easy to adjust the warmth of an image just by dragging the slider. If you’re hoping to capture the warmth of a sunny day at the beach, increasing red tones will help. If you’re looking for something a little moodier, pushing the image to the cooler side will help you achieve the effect.
3. Make Cropping and Straightening Simple
Sometimes, you take a picture but it’s not quite straight. In other cases, you might have captured a random bystander in an otherwise perfect photo.
If so, you’re probably wondering how to crop a photo on a Mac. This is another edit the Photos app makes easy.
To access your options, once again click the Edit button. The Crop button should appear in the top bar.
You’ll have two options here. One is to use the app’s automatic crop tool. Click the “Auto” button toward the bottom of the screen, and Photos will crop the photo for you.
Of course, the Auto setting doesn’t always get it right. That’s why you have the option to manually crop your photo.
To do this, activate the crop tool again. Then click the arrow beside the Aspect tool in the right-hand toolbar. You can choose an aspect ratio, or you can drag the corners of the photo to free crop.
You can also straighten images this way. Once again, you’ll have an option for an automatic adjustment. You can also click the dial and drag it up and down to make adjustments.
4. Retouches and the Healing Brush
Many questions about how to edit photos are concerned with touching up images. Maybe someone has red eye or you want to remove a blemish from your face in an image.
Photos provides plenty of options. One of the most powerful is the healing brush. This tool lets you remove blemishes with a simple click.
To use it, select the bandage icon. Then set the brush size. For the best effect, use a brush larger than the area you want to retouch.
Try to avoid dragging the brush across the image, as this can create smudges. There are more options to help these retouches blend more. You can also use the retouch tool to smooth out skin tones.
Red-eye removal, sharpening, and other retouches are also quick and easy in the Photos app.
Read More: 5 Important Things To Do If Your Mac Refuses To Start
5. Add Filters for Extra Wow
If you want to take your photo editing to the next level, you may want to consider adding a filter to your image, even before you post it to Instagram.
Photos includes several different options, and they’re easy to apply. To apply a filter, select the Filters button from the toolbar. Once you’ve done this, you can select any of the filters and apply it to your photo.
Apple includes several filters intended to evoke a nostalgic feel, as well as a few monochrome filters. This is an easy way to achieve a black-and-white photo. It can also make your photos feel more artistic.
A Clearer Picture of Photo Editing
Now you have some great tips for how to edit pics on a Mac. Photos includes many other tools, which can help you enhance your photos even more. If you’re looking for something more advanced, then you may want to invest in an external photo editor too. Looking for more software tips so you can do more with your Mac? You’re in the right spot! Check out our library and discover more great tips and how-tos.