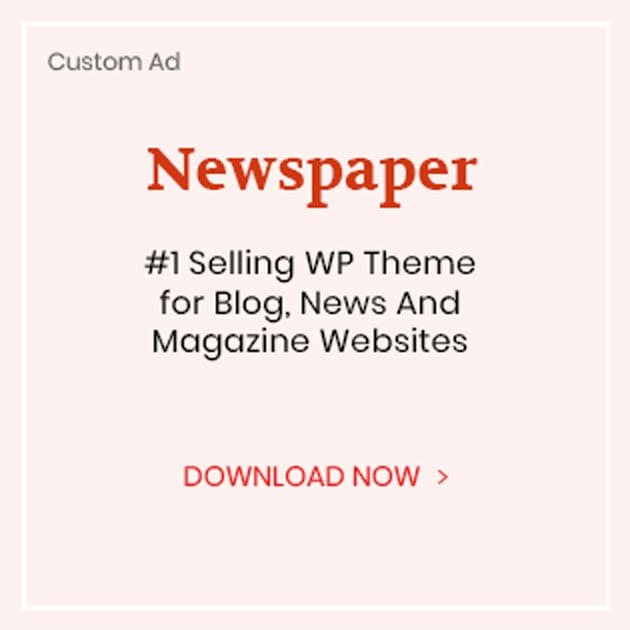We demand a lot from a laptop; we want it to perform quickly and help us achieve our goals, whether we’re presenting a major project at work or advancing to the next level in our favorite game.
Unfortunately, laptops can sometimes let us down by running slowly and halting our productivity. Restoring their performance isn’t necessarily difficult. There are simple, free steps you can take to boost your laptop’s speed and get back on track.
Better power mode
Selecting the incorrect power mode can significantly hinder performance. If your laptop prioritizes quiet operation or staying cool, it may prevent the processor and graphics card from achieving their maximum potential.
Many laptops now commonly feature both the power modes of the Windows operating system and those provided by the device manufacturer. For instance, gaming laptops often come with pre-installed system management software that includes various power control modes. This trend is also becoming prevalent in general-purpose laptops. However, unless you know how to access these modes, you may end up leaving the device on its default settings.
On Windows 11 devices, navigate to Settings, select System, and then choose Power & Battery. Within this section, locate the Power Mode option and set it to Best Performance.
Update the graphics card
If you own a laptop for gaming or work, it likely features a dedicated graphics processing unit (GPU). To ensure optimal performance, it’s crucial to keep the GPU updated with the latest version available. These updates enhance the GPU’s efficiency, particularly with certain applications, and can significantly boost performance, especially in gaming.
NVIDIA, Intel, and AMD each offer distinct tools for updating their graphics card software. To find the appropriate update method, locate the specific tool on your computer.
Stop programs at startup
If your computer is slow to start, it is likely due to applications draining system resources during startup. Each application slows down performance as it launches, consuming memory and processing power, which further degrades performance until they are stopped.
Alternatively, you can prevent these programs from launching at device startup. To do this, go to Settings, then Applications, and select the “Startup” option. From there, you can uncheck any applications you don’t want to automatically run when your device powers on.
Related: Best PC Repair Software
Check memory consumption
Even though certain applications launch when Windows boots, the main purpose of a computer is to run various programs. Therefore, you’ll need to let some of these programs utilize the device’s resources. However, be cautious of memory-draining apps, as they can rapidly degrade system performance.
If your system suddenly starts running slowly, open Task Manager and select the Processes tab. Click on the Memory column to sort by memory usage. This will help you quickly identify any programs or processes consuming a large amount of memory. You can also check the CPU, disk, and network usage in their respective columns for additional insights.
Frequently Asked Questions
How often should I update my laptop?
It is recommended to check for updates on your laptop at least once a month. However, it’s best to regularly monitor and install updates as they become available.
Will upgrading my laptop’s hardware significantly improve its performance?
In some cases, upgrading your laptop’s hardware can enhance its performance. However, it is important to note that while hardware upgrades can provide a short-term boost in speed, software optimizations are often the key to long-term efficiency and improved performance.
How can I clean my laptop to improve its performance?
To keep your laptop’s performance in top shape, regularly delete temporary files, uninstall unused programs, and defragment the hard drive (if using an HDD). Additionally, ensure that the physical hardware is clean by removing dust from vents and fans, as overheating can also reduce performance.
Why does my laptop overheat, and how can I prevent it?
Laptop overheating is often caused by obstructed airflow, intensive CPU or GPU tasks, or dust buildup. Ensure your laptop is used on a hard, flat surface to promote proper ventilation. Regularly clean air vents and consider using a cooling pad to maintain optimal temperature. Also, avoiding running too many demanding applications simultaneously can help prevent overheating.